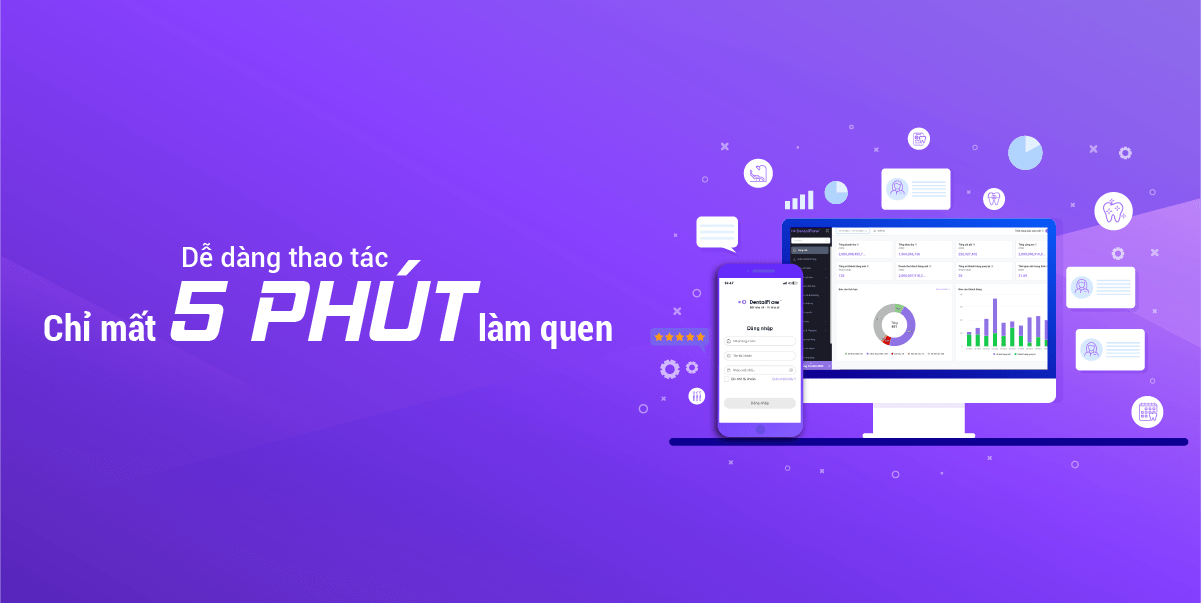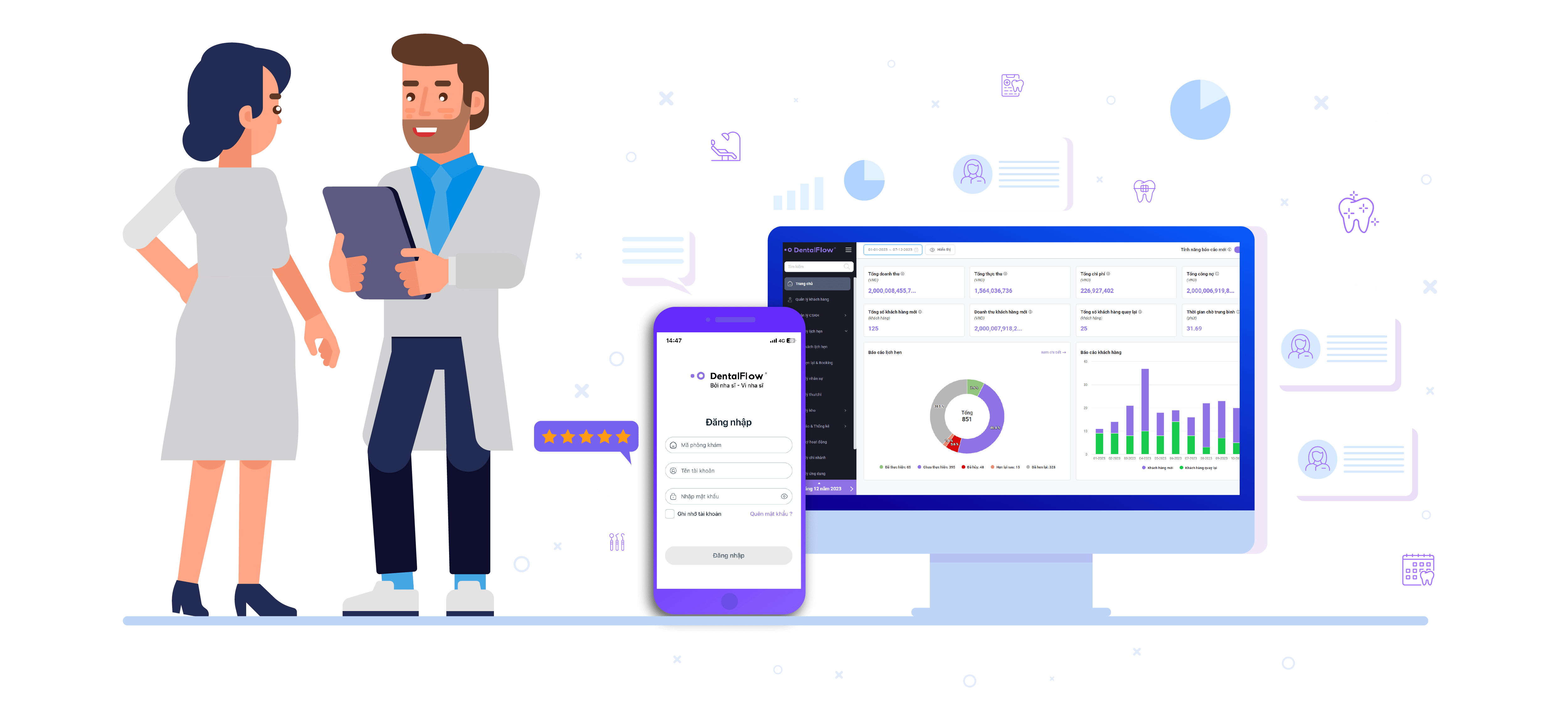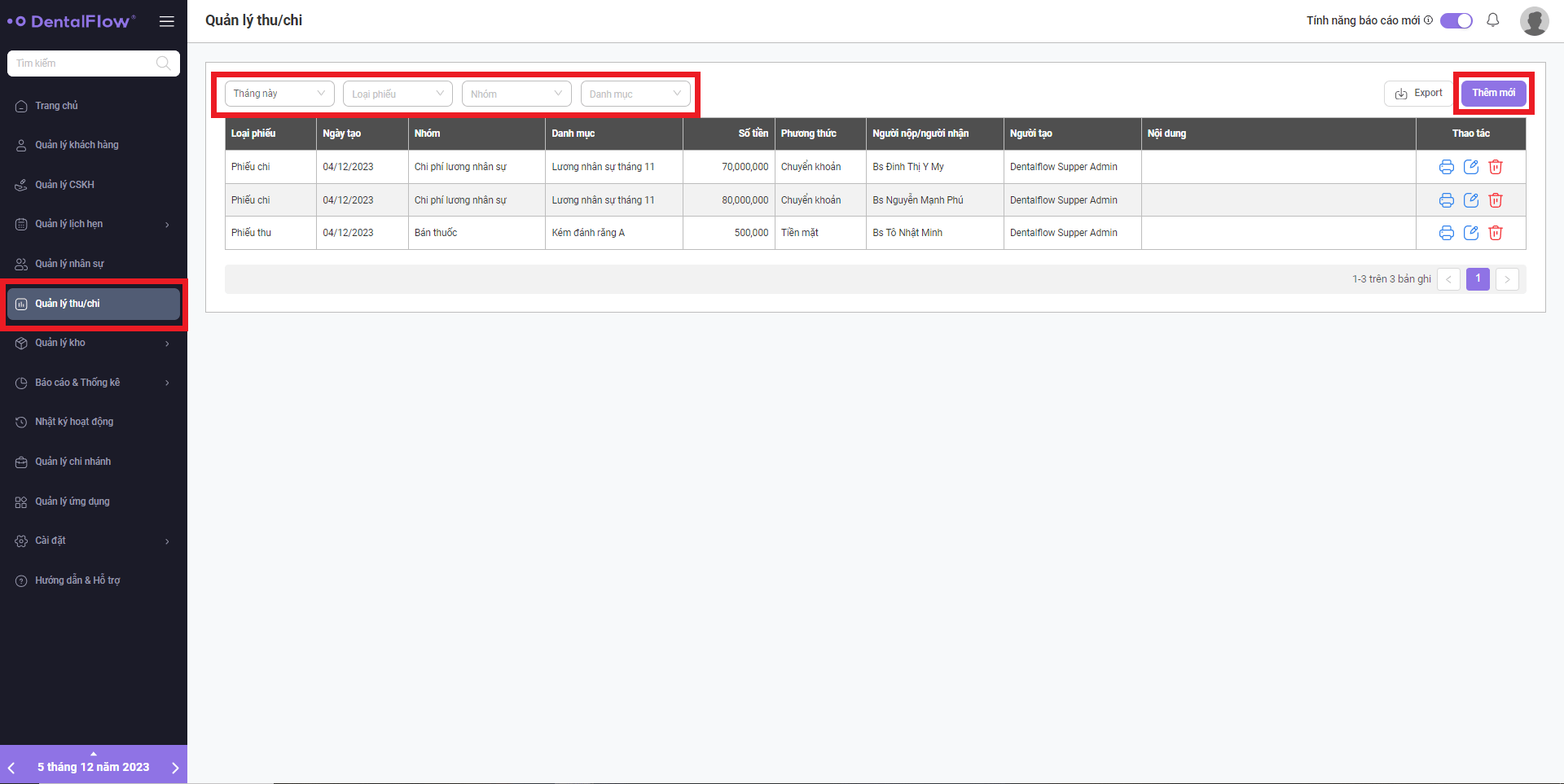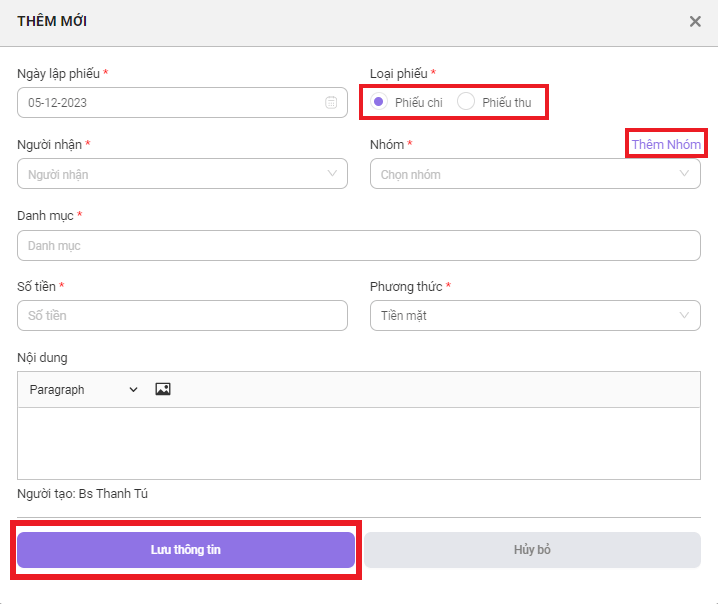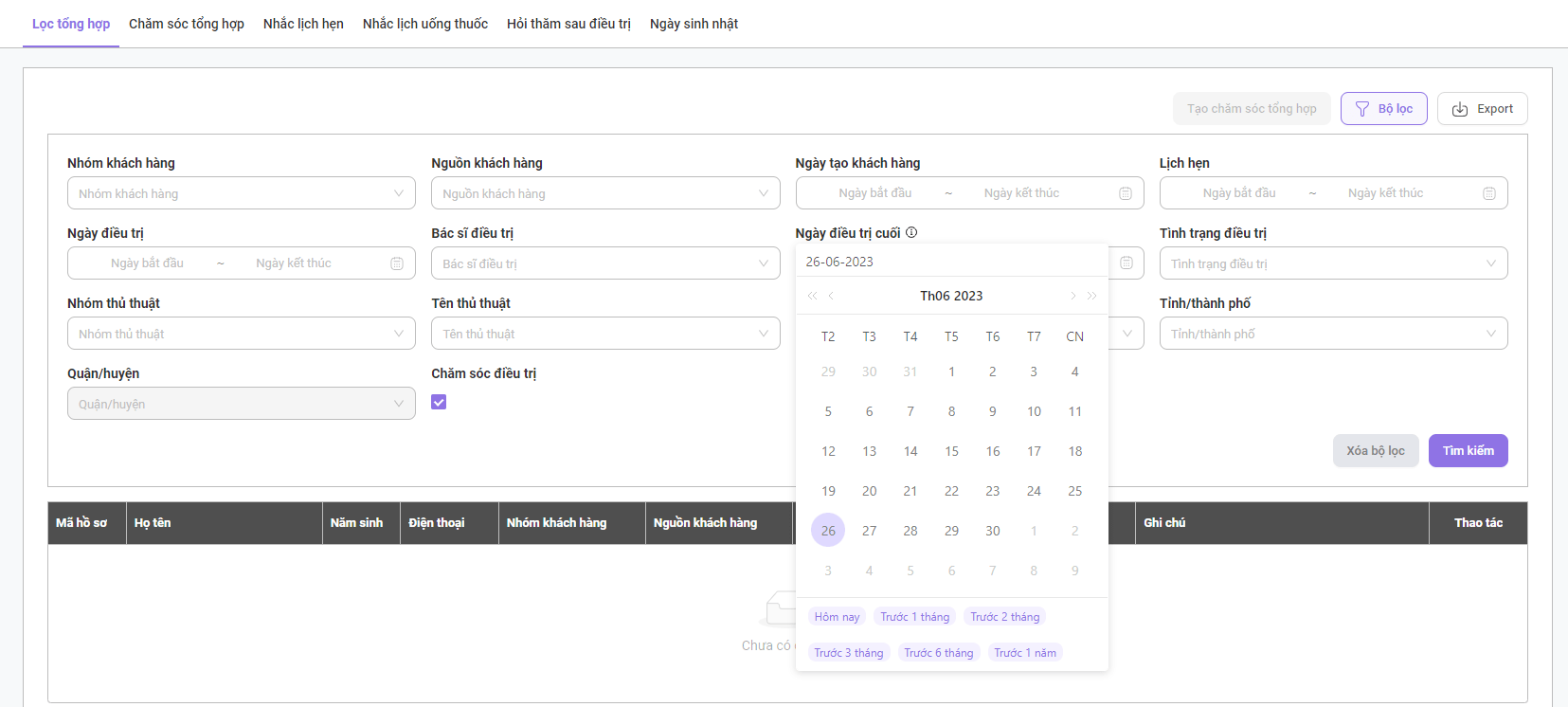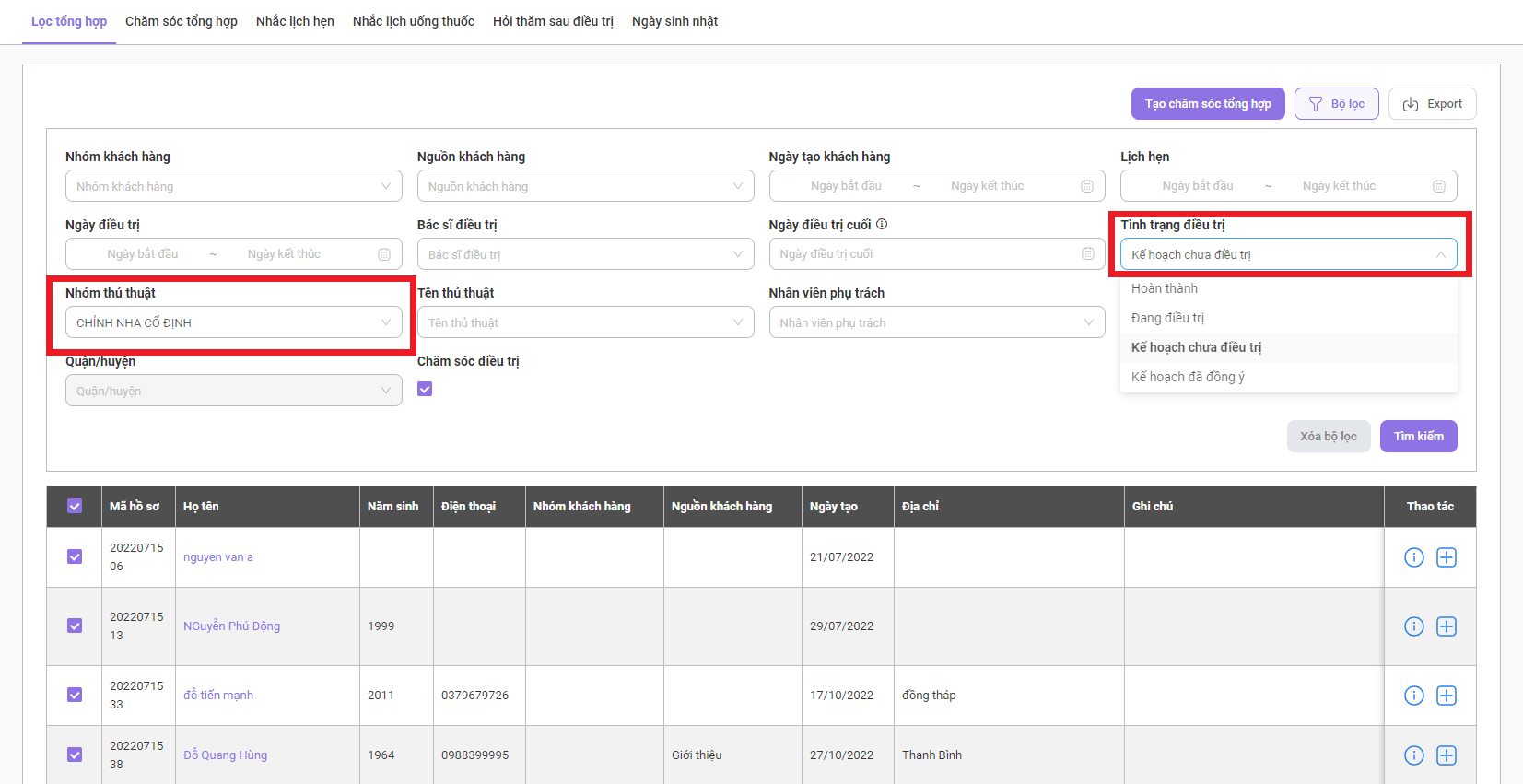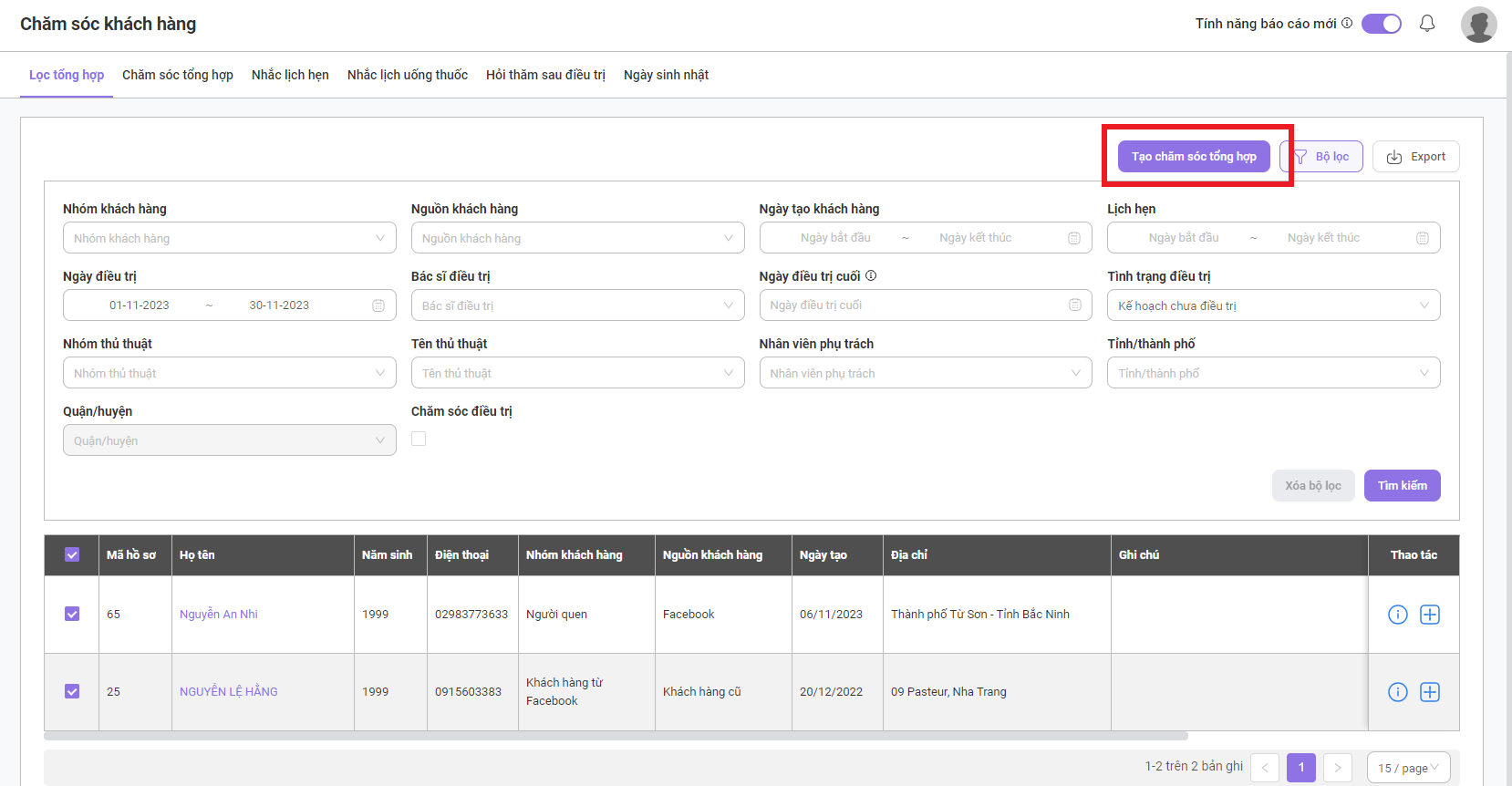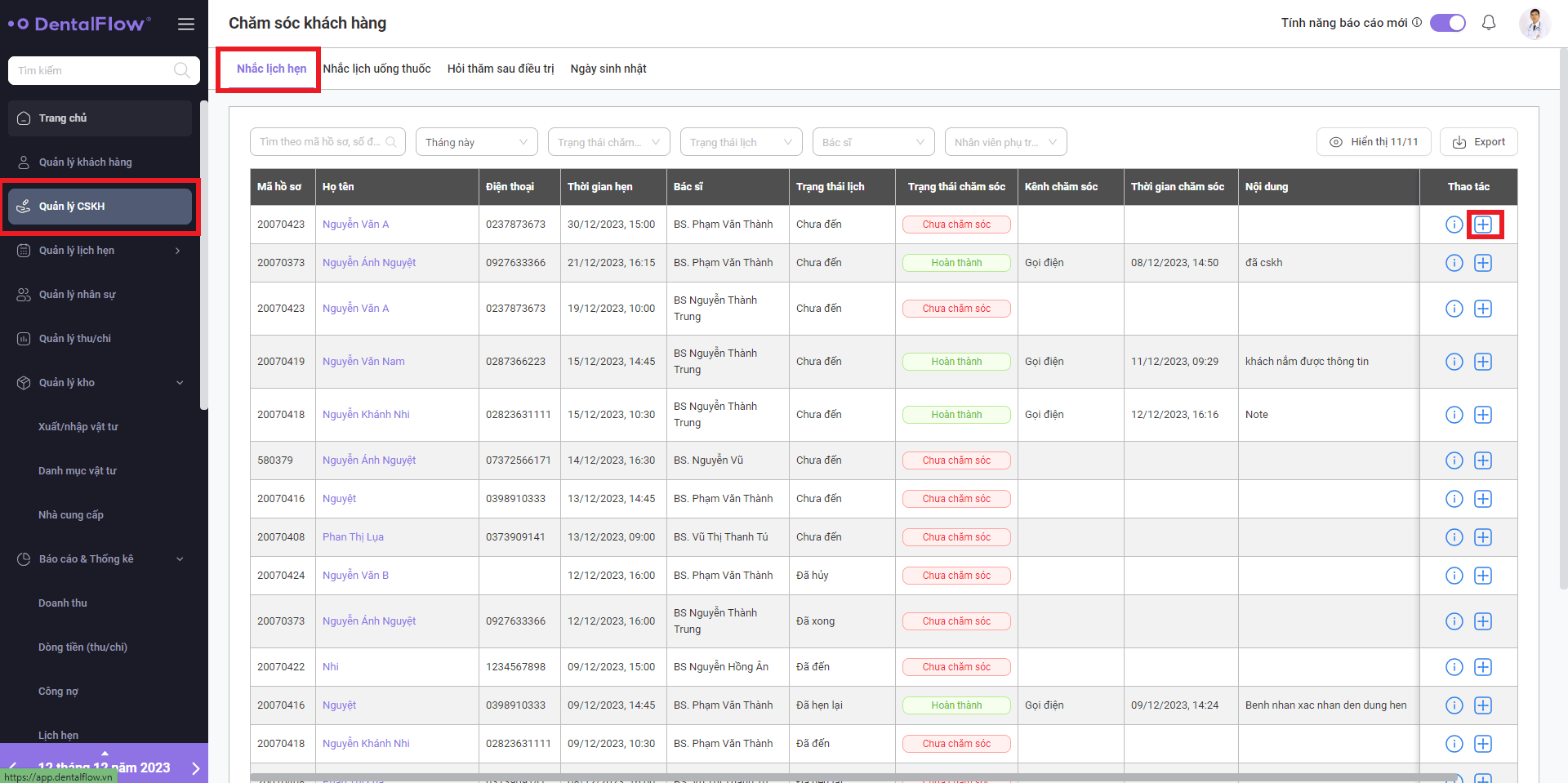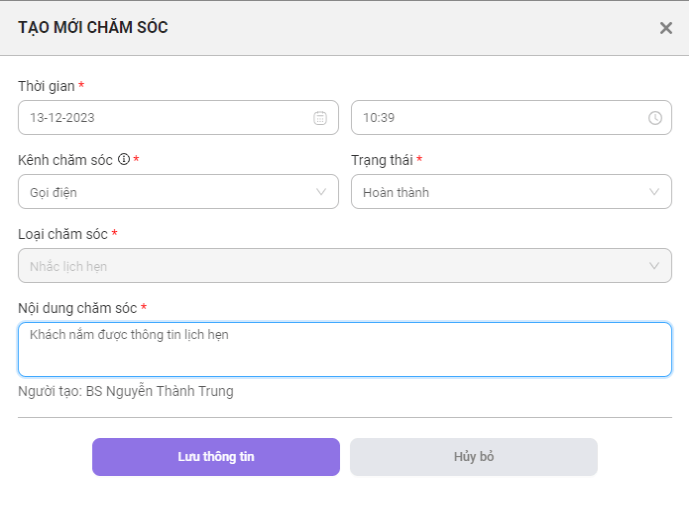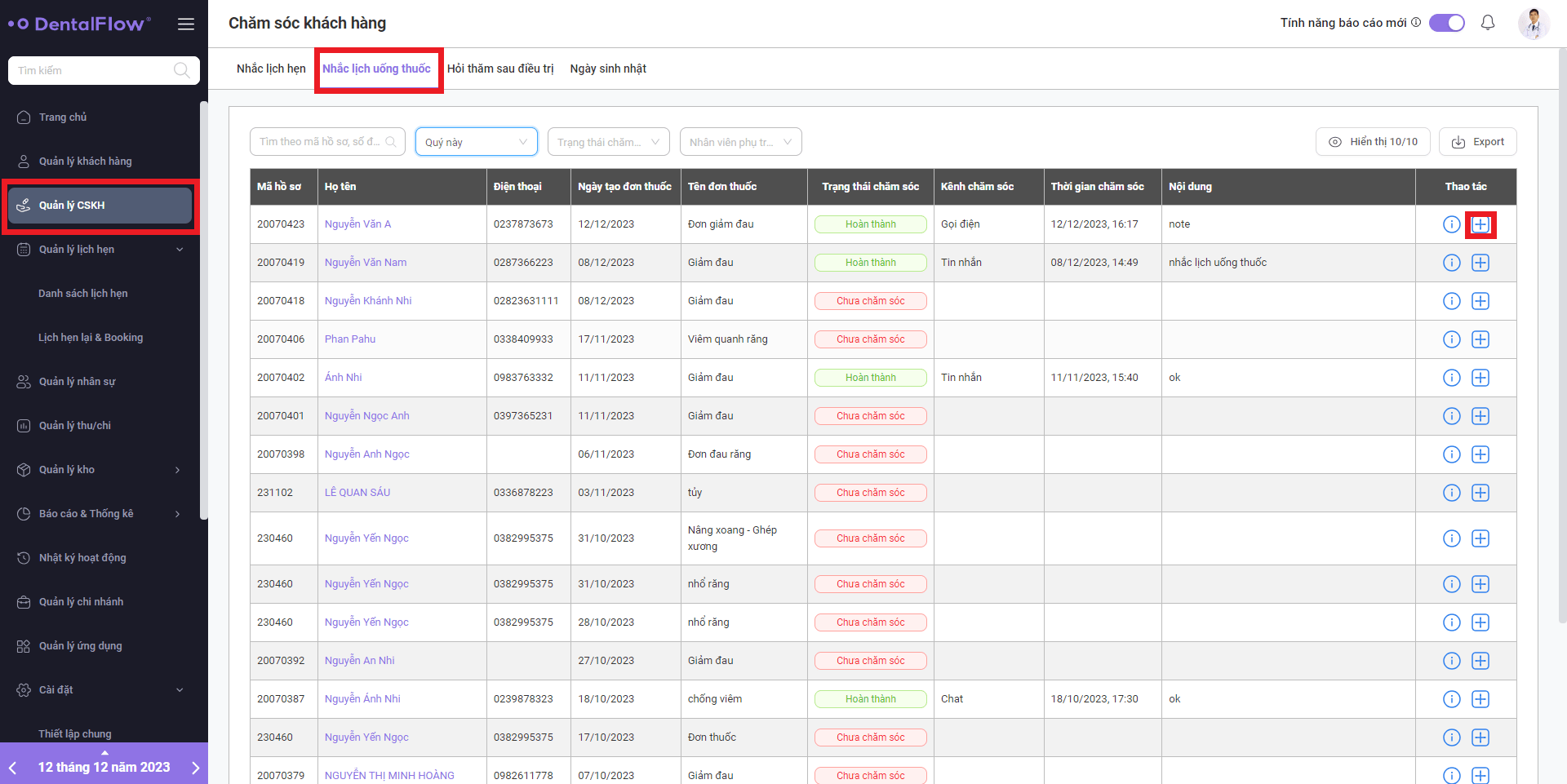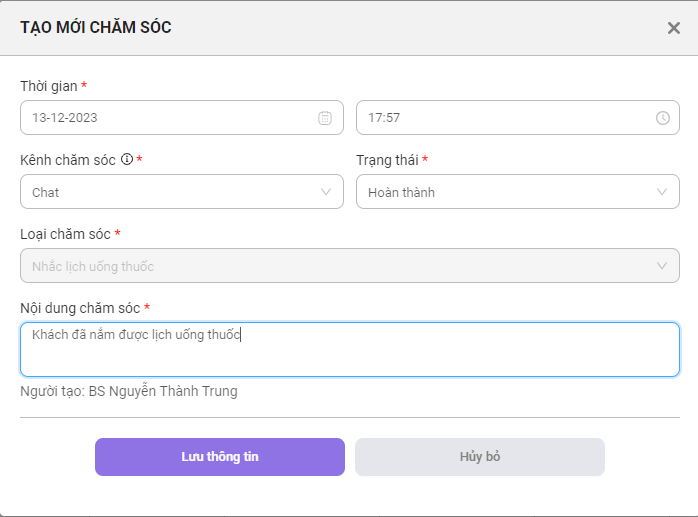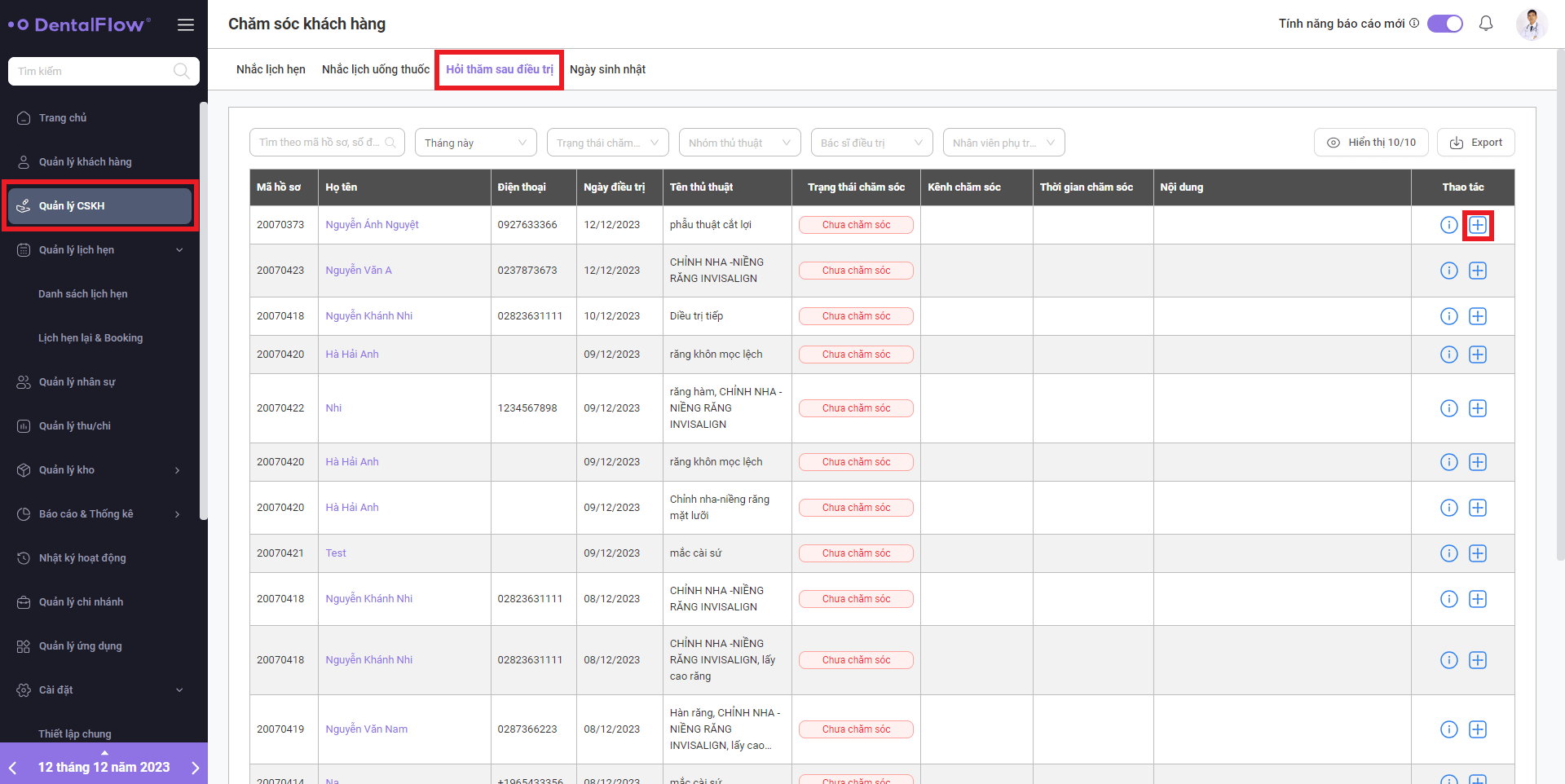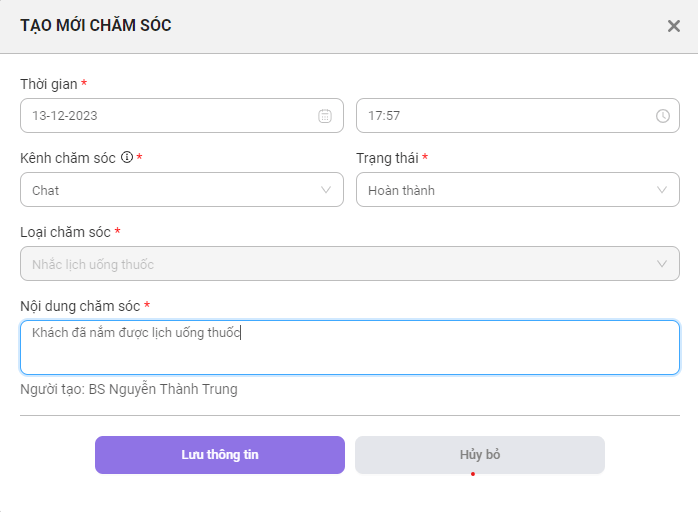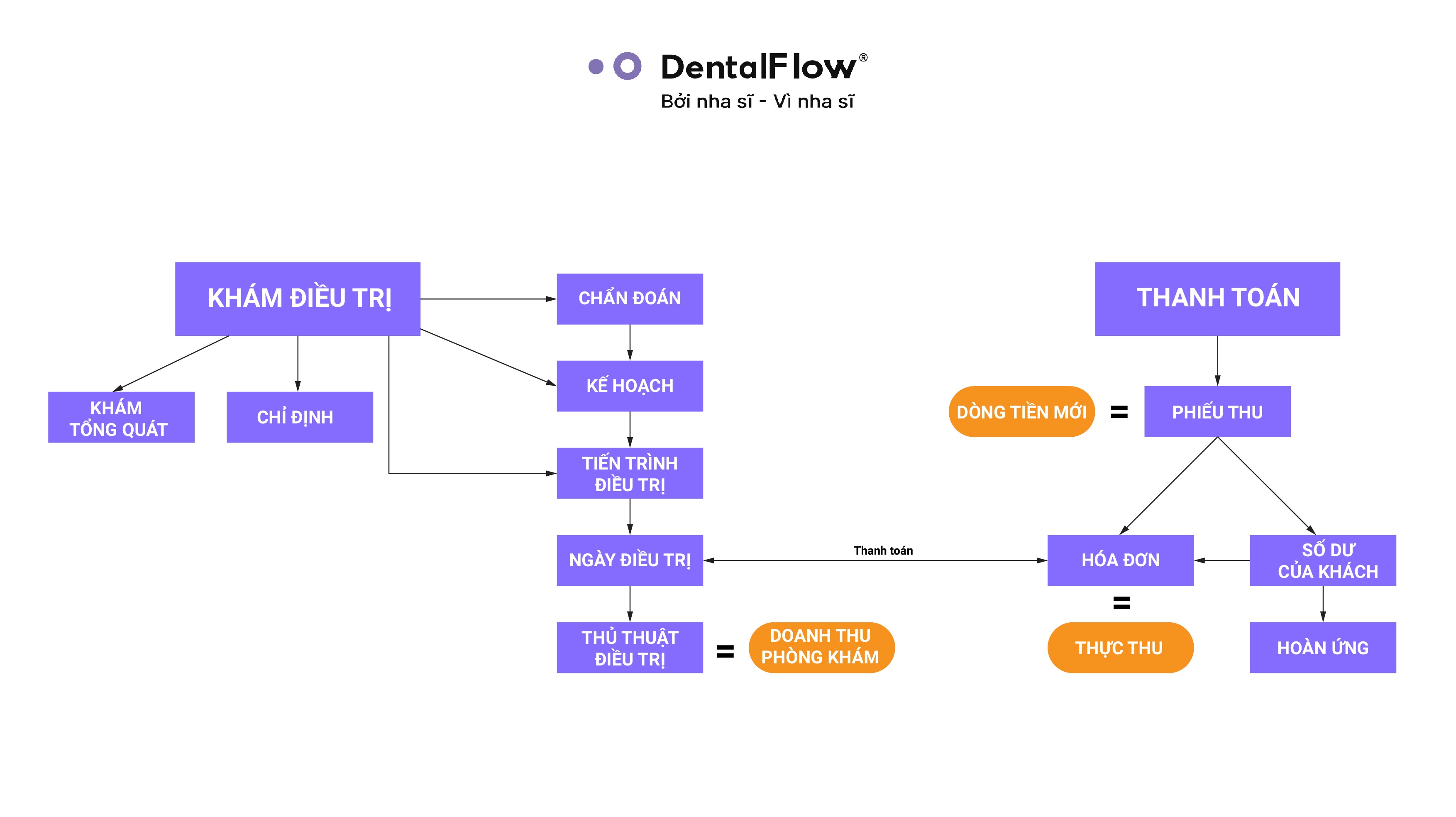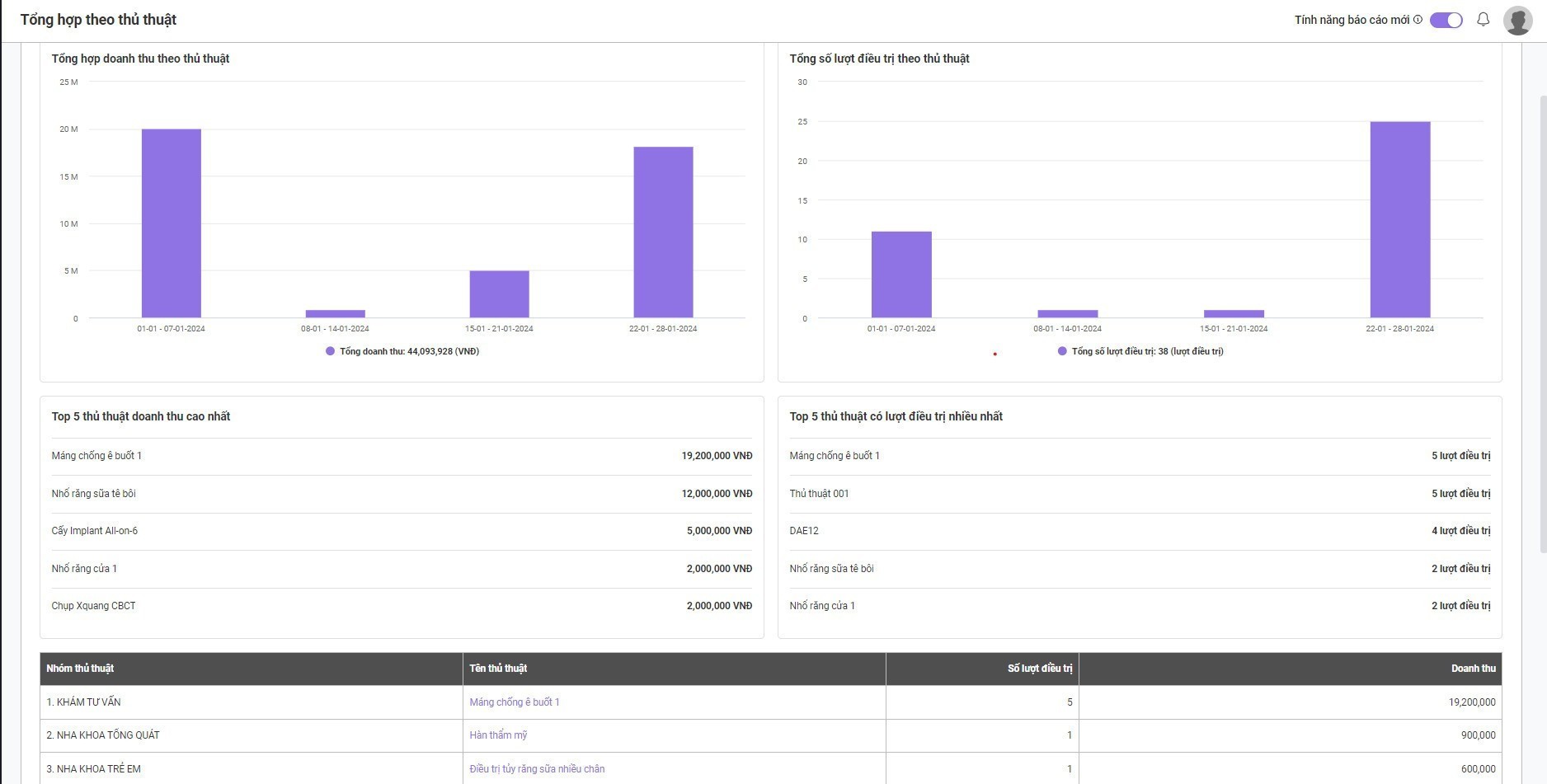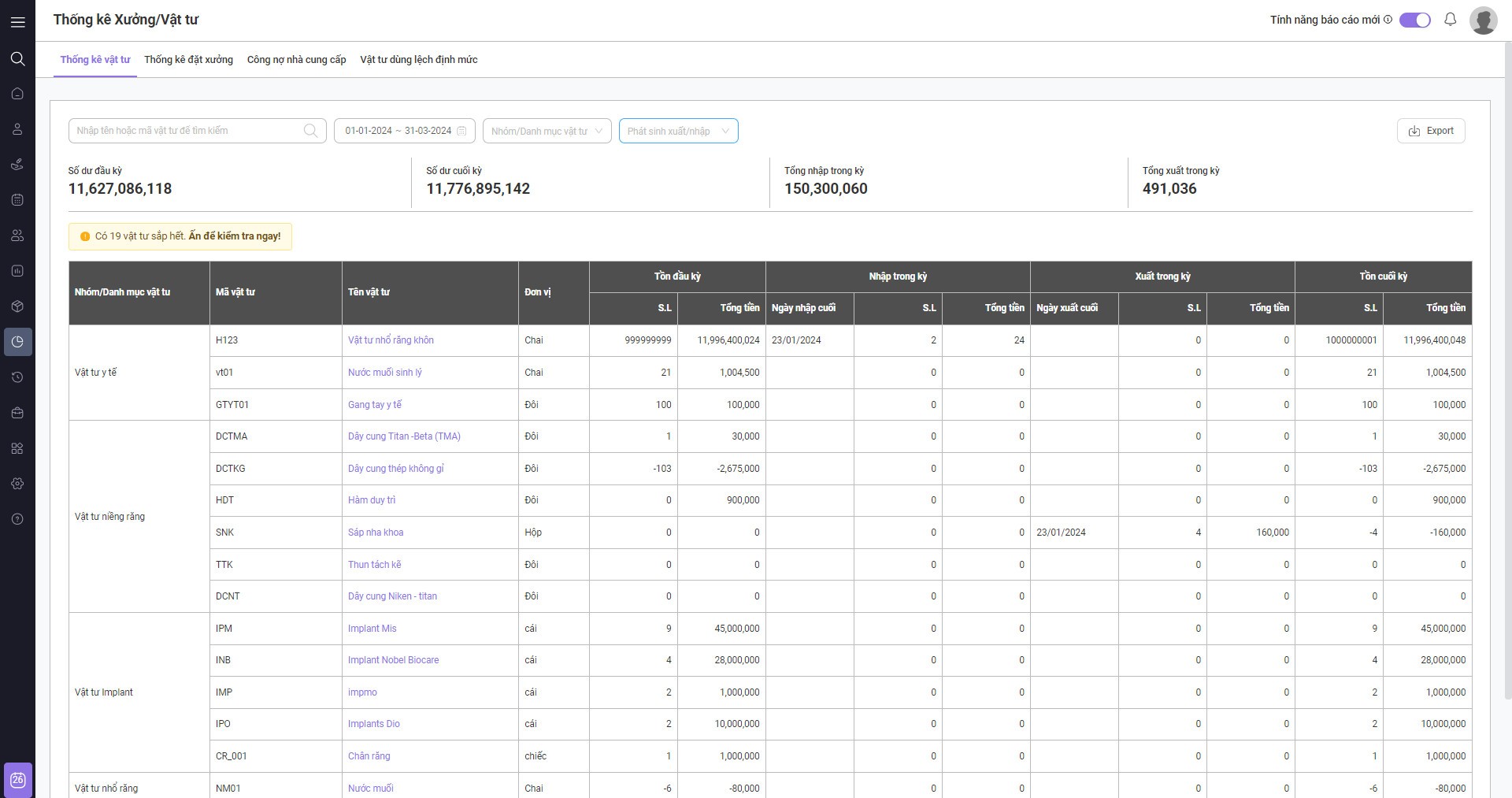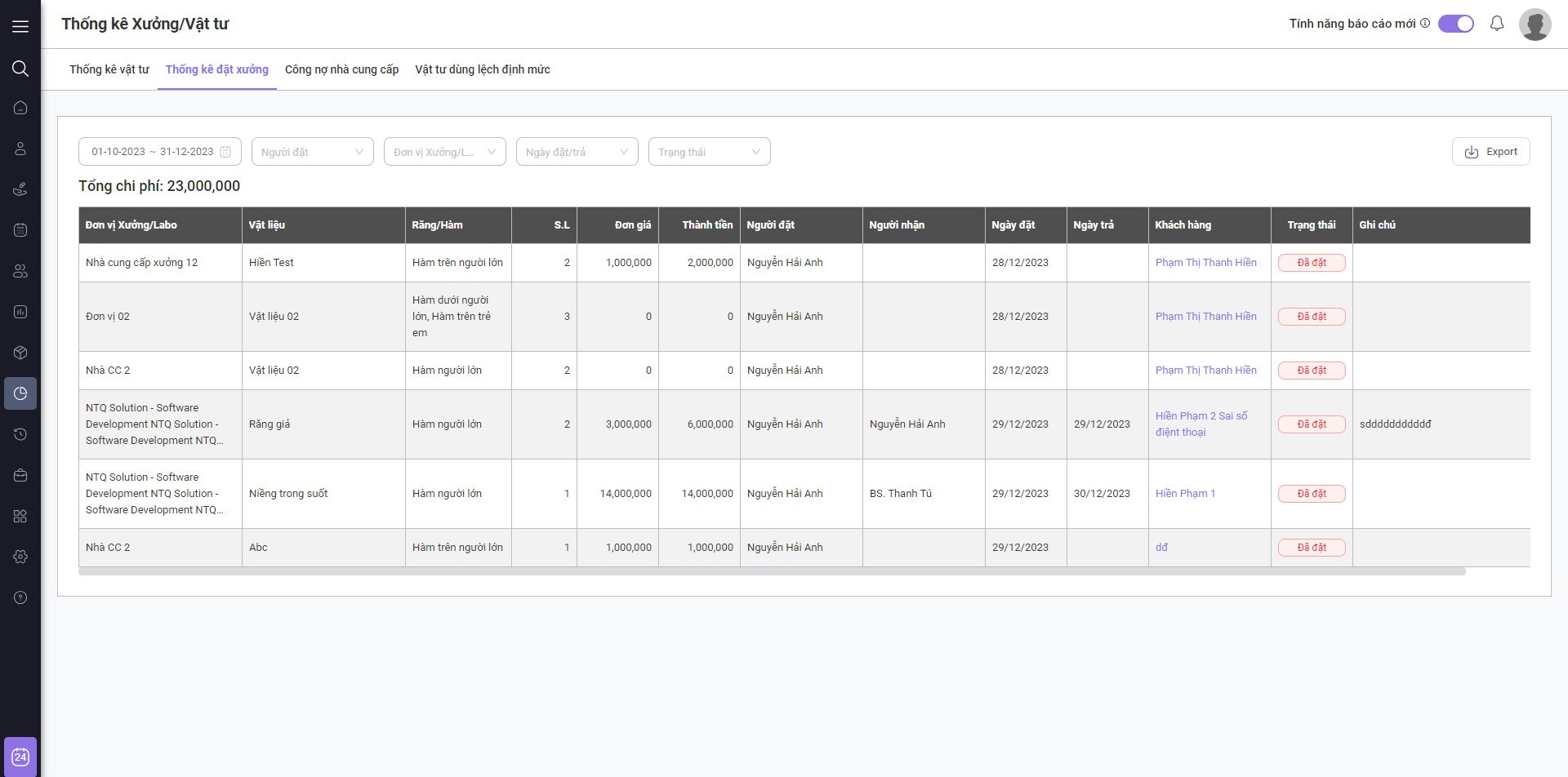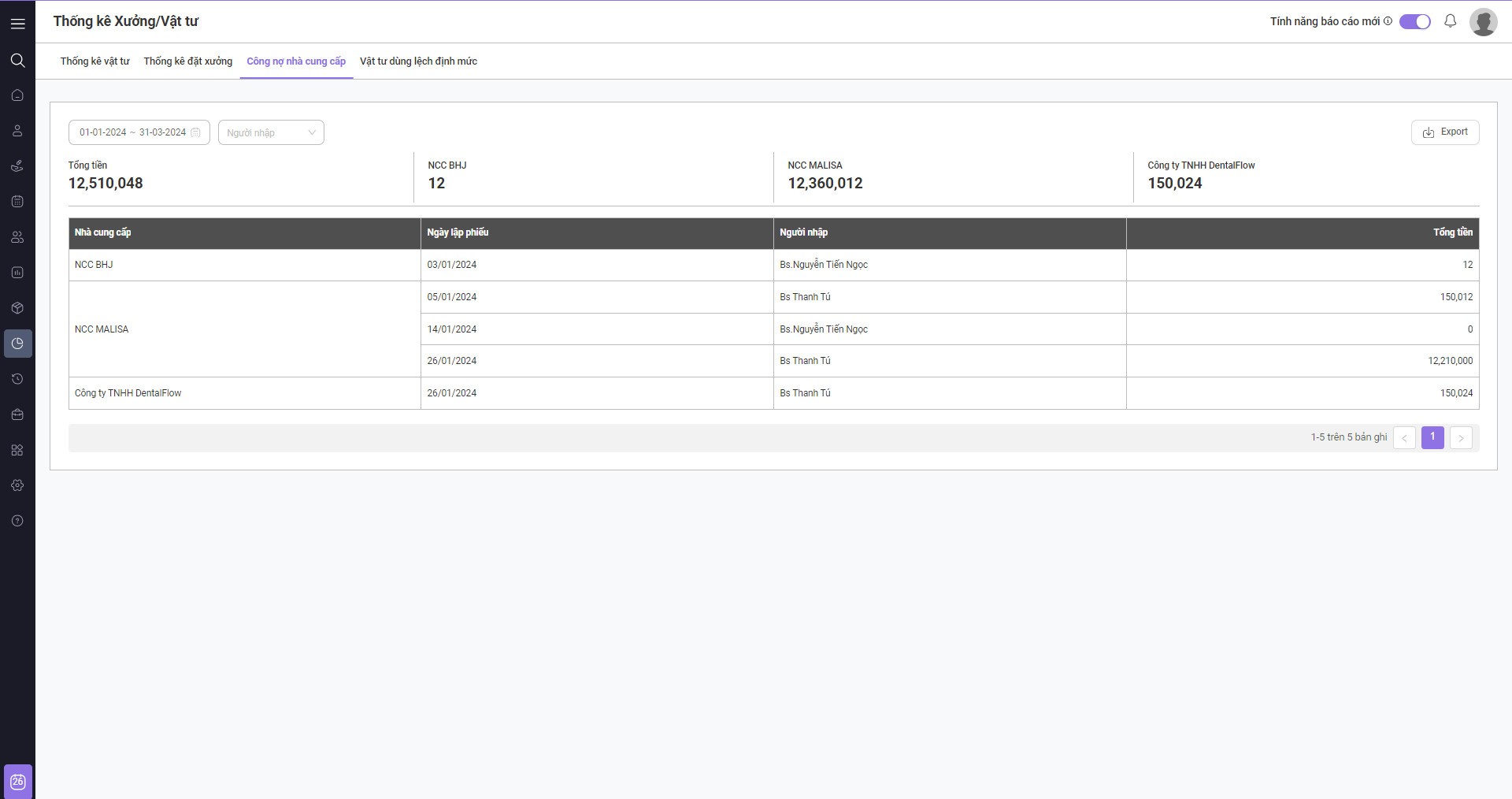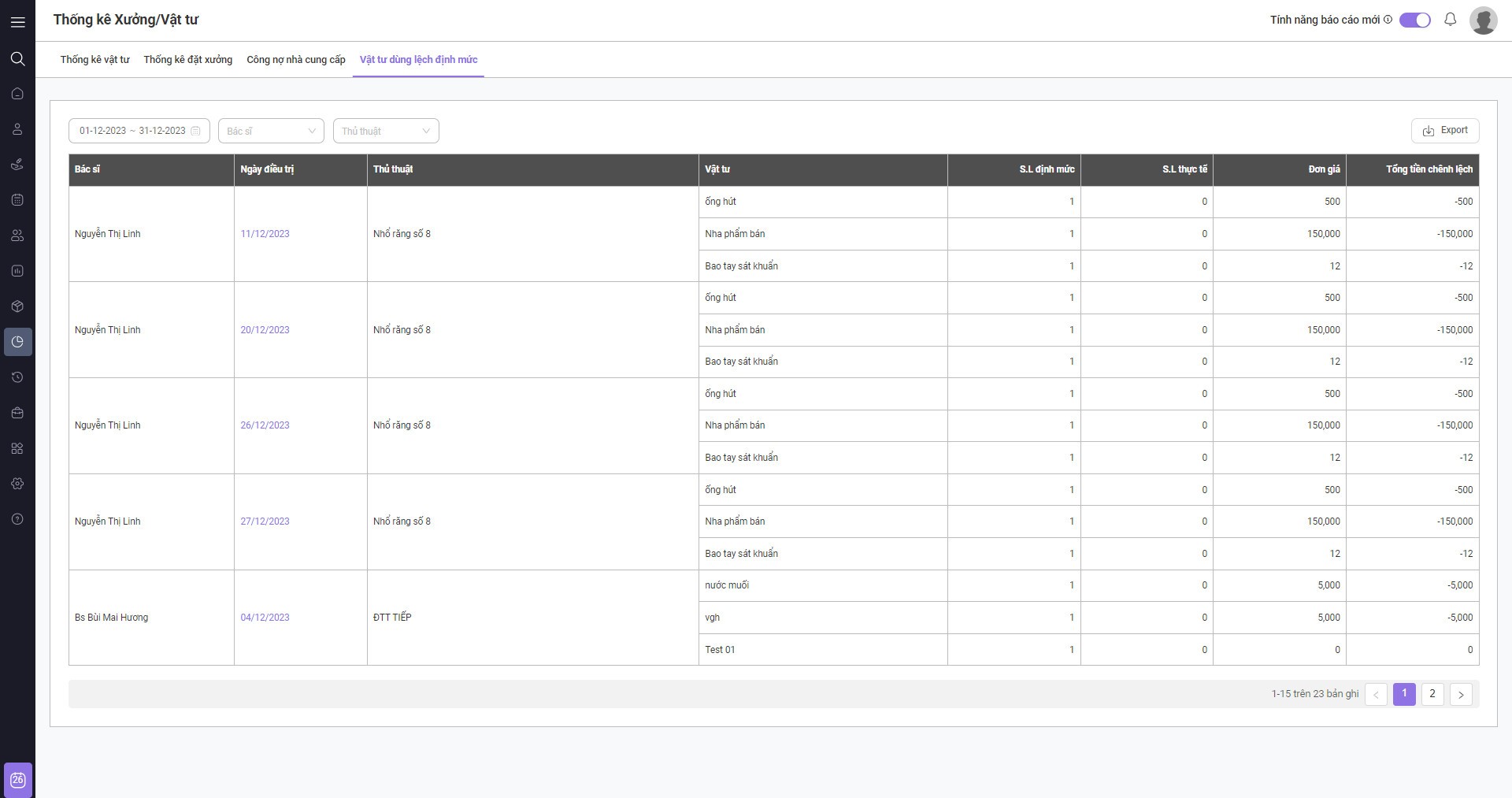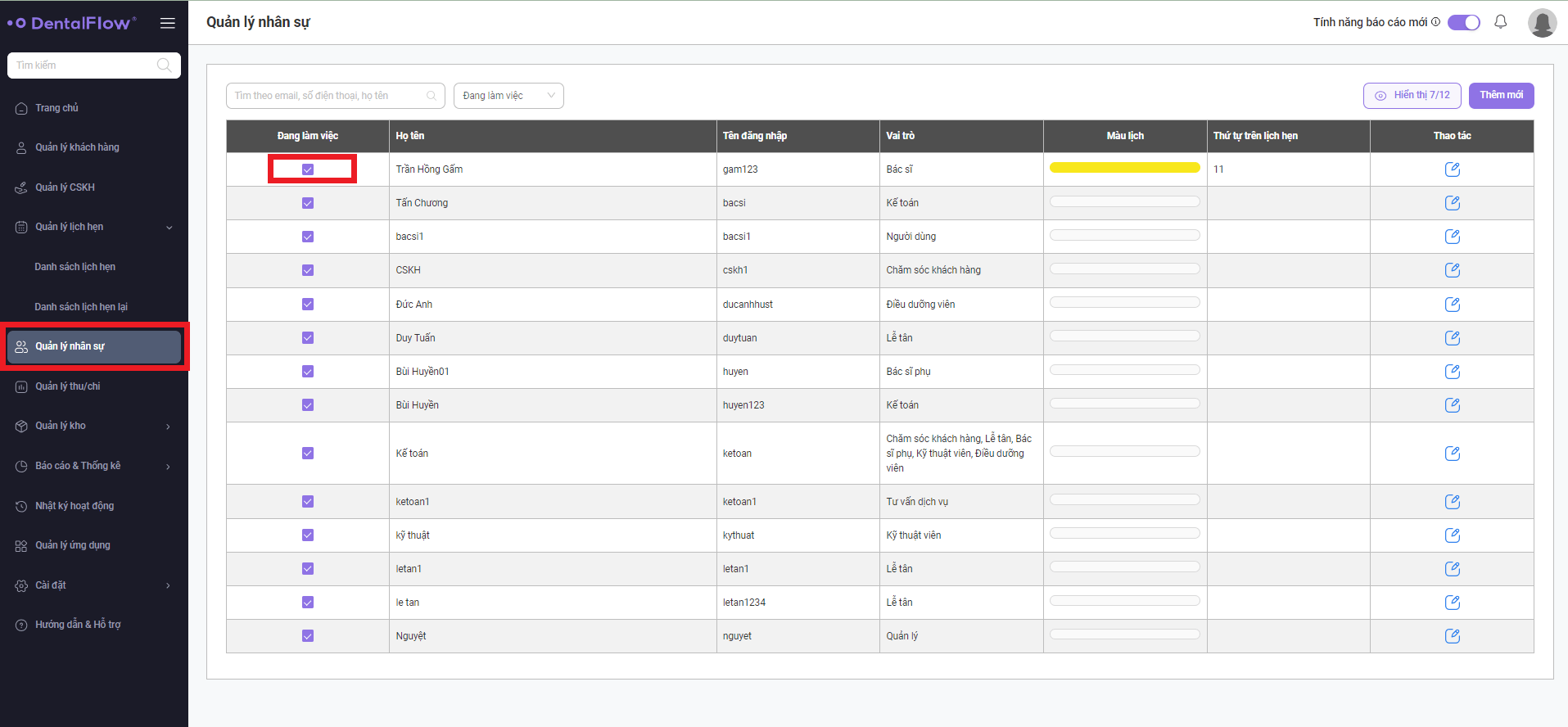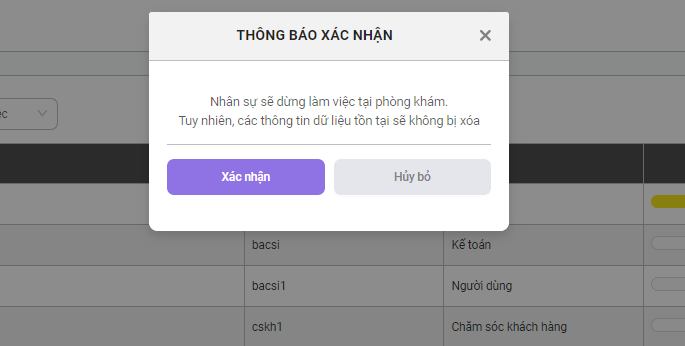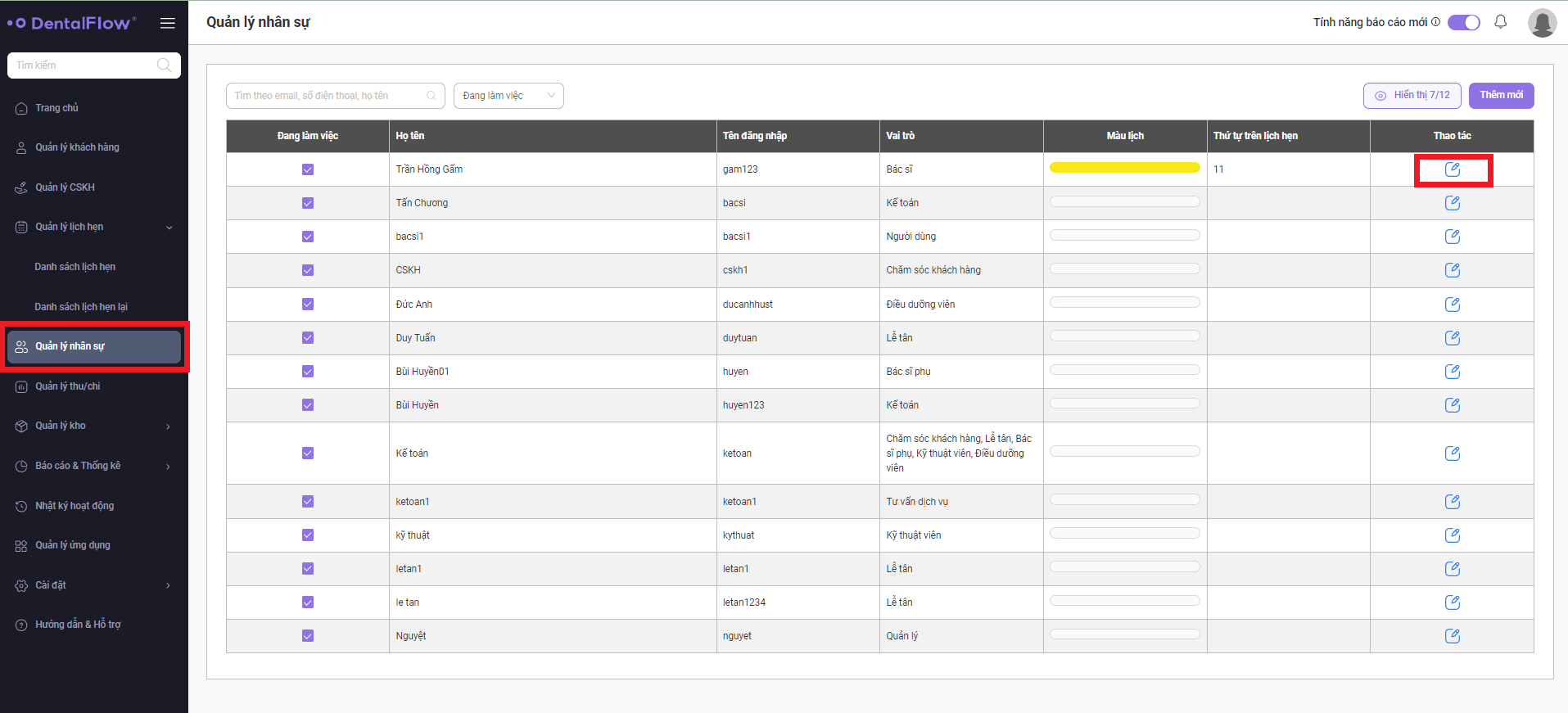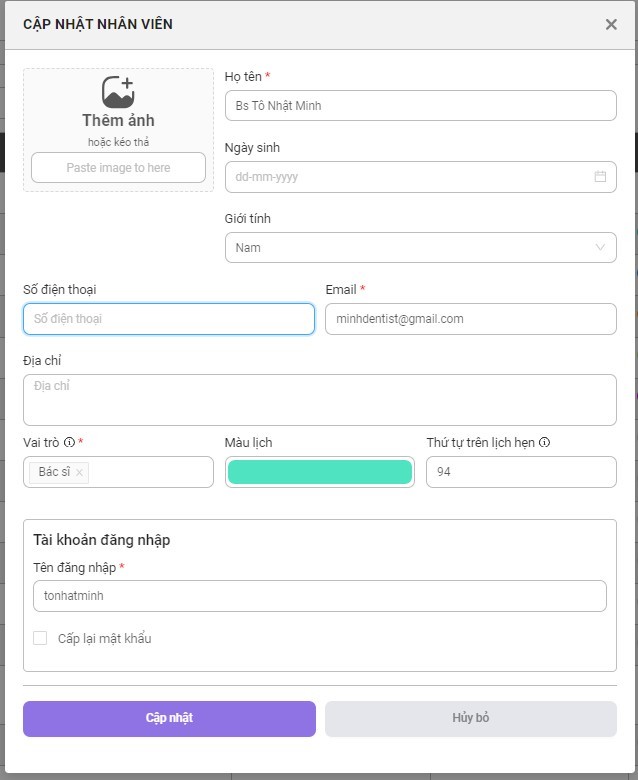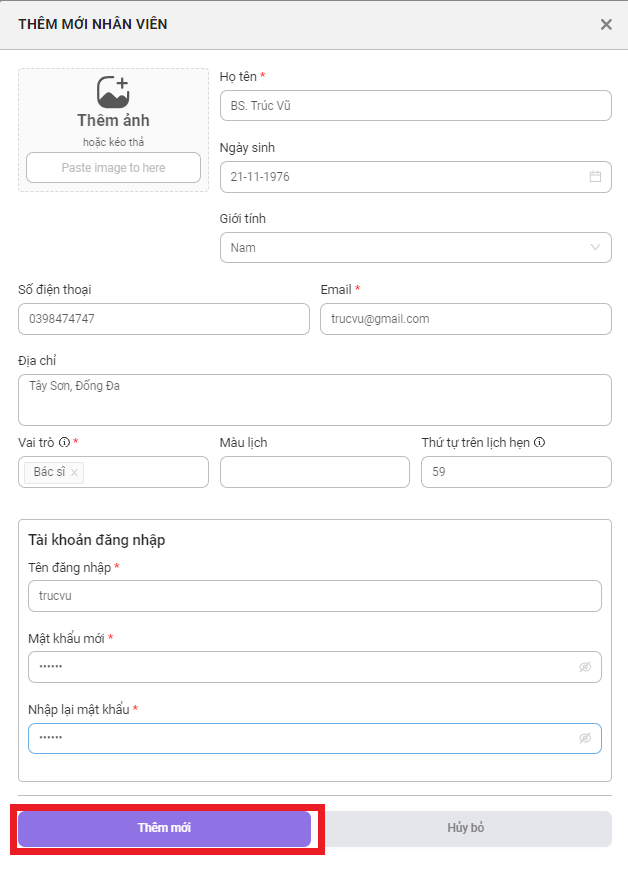Với tính năng Quản lý Chăm sóc khách hàng, Nha khoa dễ dàng tương tác và kết nối với khách hàng. Tính năng này giúp Nha khoa tối ưu hoạt động chăm sóc khách hàng dựa trên dữ liệu bệnh án giúp khách hàng hài lòng.
Tại giao diện Quản lý chăm sóc khách hàng nha khoa theo dõi dữ liệu tại 4 mục chăm sóc chính trên DentalFlow, cụ thể như sau:
- Nhắc lịch hẹn
- Nhắc lịch uống thuốc
- Hỏi thăm sau điều trị
- Ngày sinh nhật
Tại các mục chăm sóc, Nha khoa có thể lựa chọn các kênh chăm sóc như gọi điện, nhắn tin để chăm sóc khách hàng
Ngoài ra trên DentalFlow có tính năng gửi tin nhắn tự động để chăm sóc khách hàng thông qua SMS Brandname và Zalo OA. Nha khoa có thể sử dụng tính năng này để gửi tin nhắn CSKH tự động đến các khách hàng.
1. HDSD TÍNH NĂNG NHẮC LỊCH HẸN
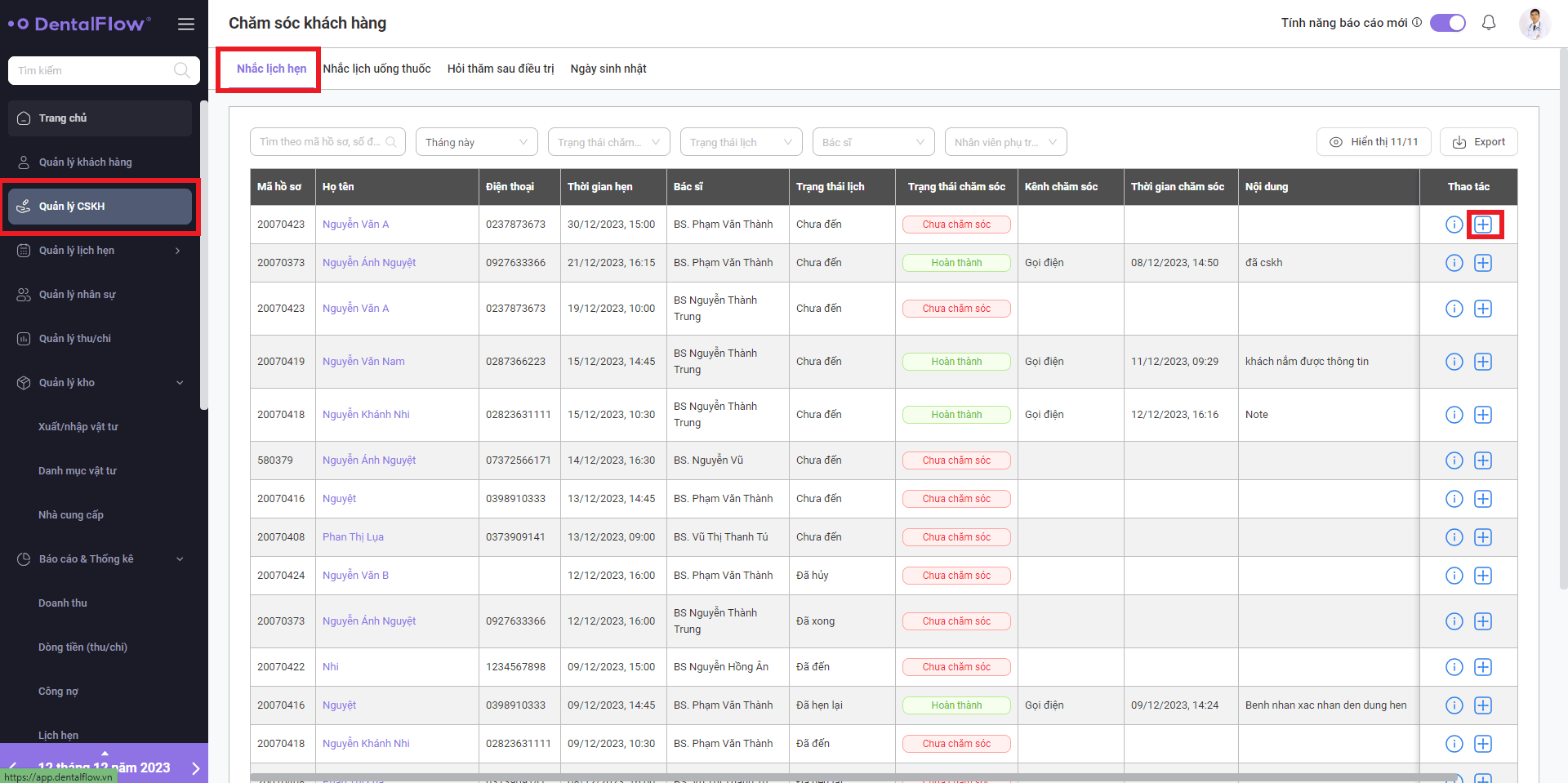
Các bước truy cập: [Quản lý CSKH] ->[Nhắc lịch hẹn]
Tại giao diện CSKH nhắc lịch hẹn hiển thị danh sách lịch hẹn của khách hàng giúp bộ phận CSKH nắm được thông tin về lịch hẹn của khách từ đó sẽ tiến hành chăm sóc nhắc lịch hẹn cho khách hàng, các bước thao tác như sau:
- Bước 1: Tìm kiếm danh sách khách hàng để chăm sóc Nhắc lịch hẹn:
Nha khoa sẽ tiến hành tìm kiếm thông tin khách hàng cần nhắc lịch hẹn bằng cách sử dụng bộ lọc thời gian tại giao diện “Nhắc lịch hẹn”, khi đó hệ thống sẽ hiển thị danh sách khách hàng có lịch hẹn theo thời gian lọc.
Ví dụ: Click chọn bộ lọc tuần này, hệ thống sẽ hiển thị danh khách các khách hàng có lịch hẹn trong tuần.
- Bước 2: Ghi nhận công việc chăm sóc:
Nha khoa sẽ tiến hành nhắc lịch hẹn cho khách và ghi nhận công việc bằng cách click chọn icon “+” tại cột Thao tác, hệ thống sẽ hiển thị lên bảng “Tạo mới chăm sóc”
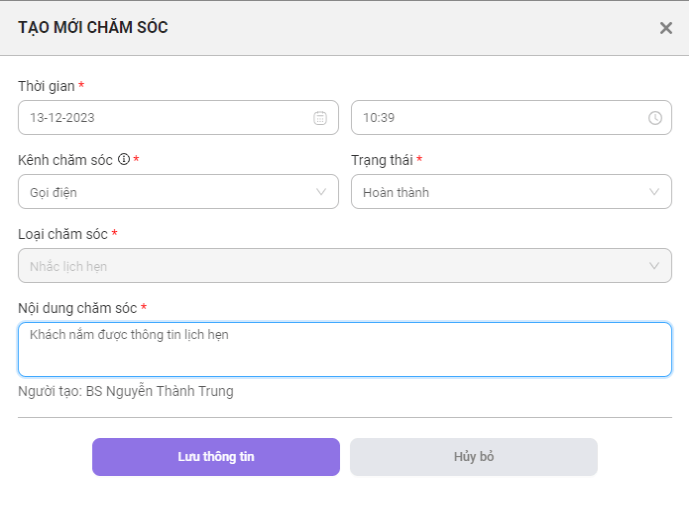
Tại bảng “Tạo mới chăm sóc” nha khoa sẽ nhập các thông tin hiển thị trên bảng:
- Chọn kênh chăm sóc: Gửi tin nhắn, Gọi điện, Chat…
- Trạng thái: Hoàn thành/ Cần chăm sóc lại
- Nhập nội dung chăm sóc
Bước 3: Click chọn “Lưu thông tin” để ghi nhận thao tác
2. HDSD TÍNH NĂNG NHẮC LỊCH UỐNG THUỐC
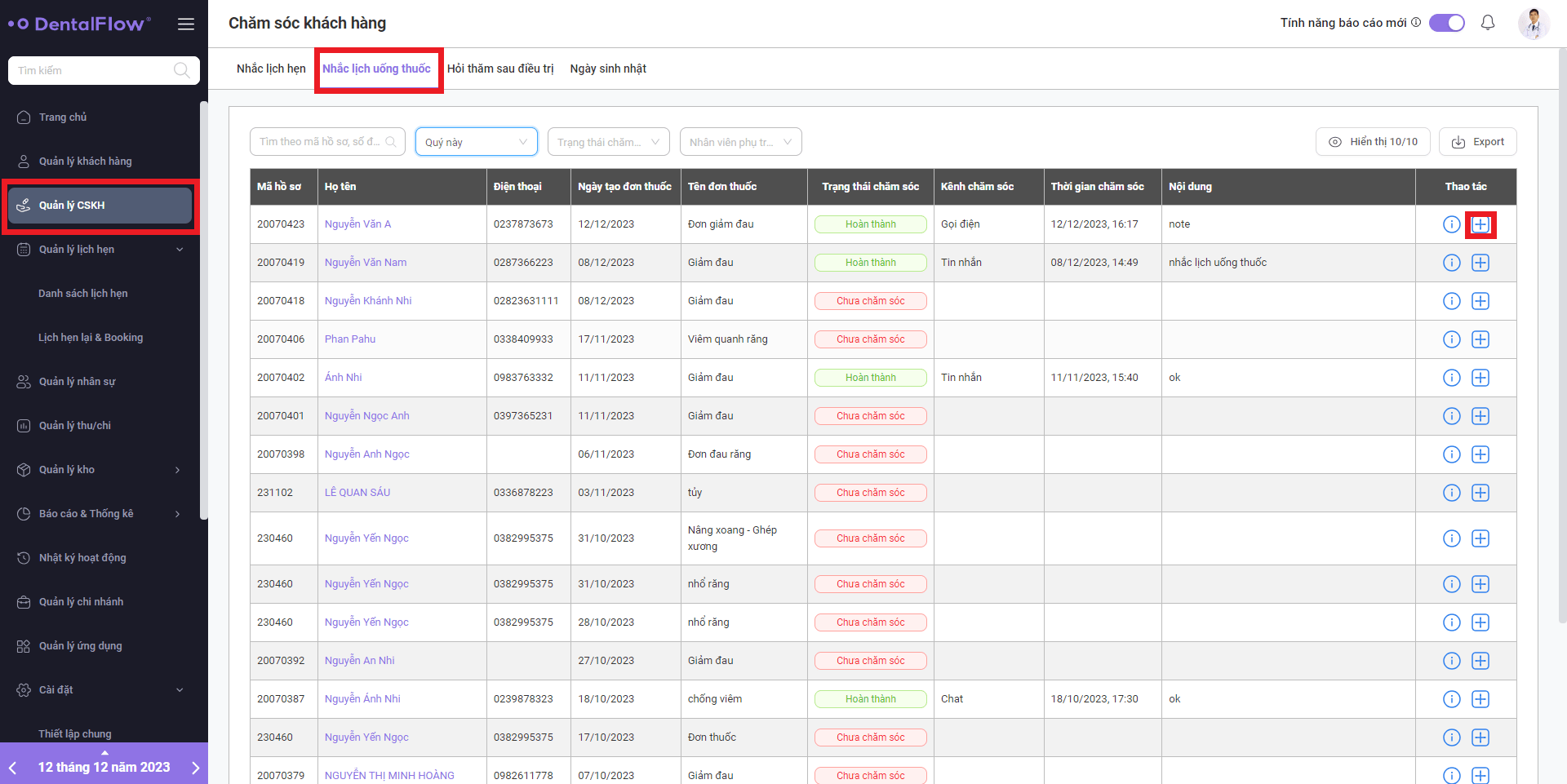
Các bước truy cập: [Quản lý CSKH] ->[Nhắc lịch uống thuốc]
Tại bên trong hồ sơ khách hàng, khi nha khoa tạo đơn thuốc cho khách đồng thời tại giao diện CSKH – nhắc lịch uống thuốc cho ra danh sách những khách hàng có đơn uống thuốc theo thời gian lọc.
Dựa vào danh sách này, nha khoa sẽ tiến hành chăm sóc nhắc lịch uống thuốc cho khách bằng cách sử dụng các bộ lọc (Thời gian, trạng thái chăm sóc, Nhân viên phụ trách) sau đó ghi nhận công việc chăm sóc như sau:
- Bước 1: Tại cột “Thao tác” click chọn icon “+”, xuất hiện bảng “Tạo mới chăm sóc”
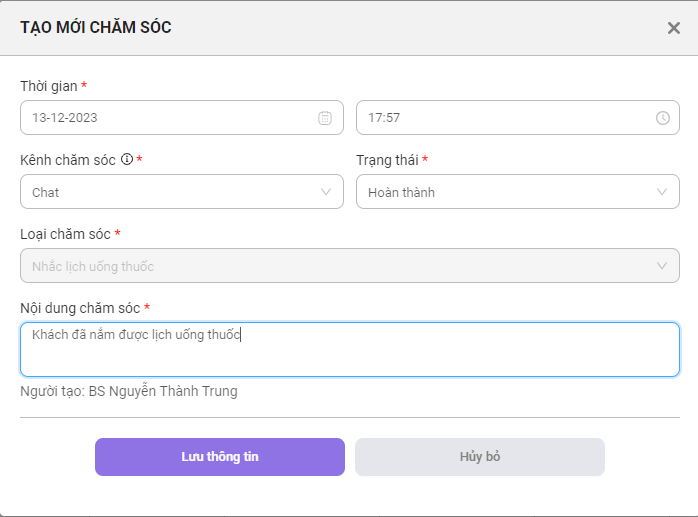
- Bước 2: Tại bảng “Tạo mới chăm sóc” nha khoa sẽ nhập các thông tin hiển thị trên bảng:
- Chọn kênh chăm sóc: Gửi tin nhắn, Gọi điện, Chat…
- Trạng thái: Hoàn thành/ Cần chăm sóc lại
- Nhập nội dung chăm sóc
- Bước 3: Click chọn “Lưu thông tin” để ghi nhận thao tác
3. HDSD TÍNH NĂNG HỎI THĂM SAU ĐIỀU TRỊ
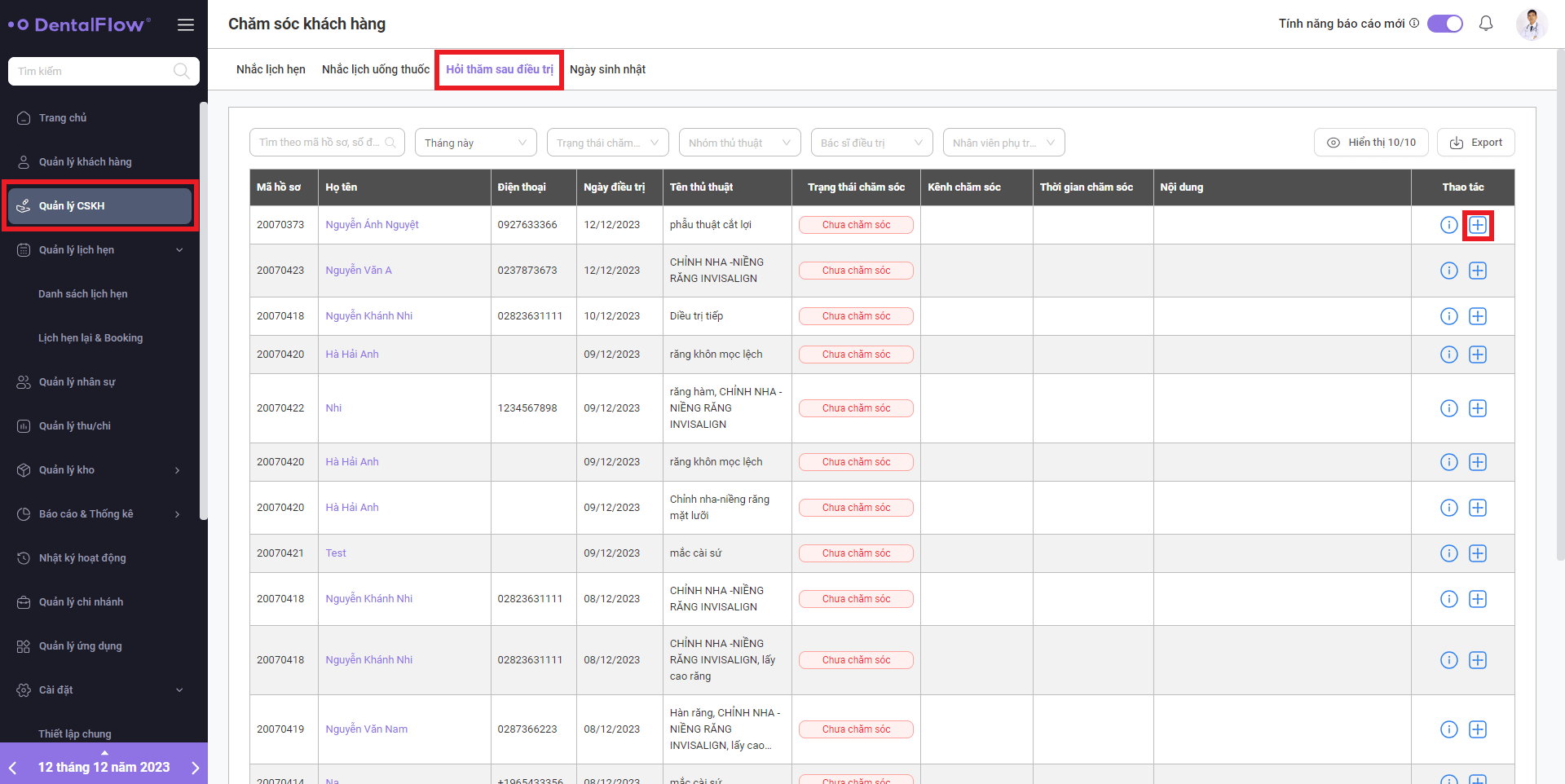
Các bước truy cập: [Quản lý CSKH] -> [Hỏi thăm sau điều trị]
Tại giao diện CSKH hỏi thăm sau điều trị hiển thị danh sách các khách hàng đã sử dụng điều trị tại nha khoa.
Trước tiên, để thiết lập danh sách khách hàng cần hỏi thăm sau điều trị, nha khoa sẽ tiến hành chọn ra danh sách những thủ thuật cần gắn hỏi thăm sau điều trị bằng cách:
- Bước 1: Truy cập vào giao diện [Cài đặt] -> [Tin nhắn (SMS)] -> [Hỏi thăm sau điều trị]
- Bước 2: Click chọn “Chọn Thủ thuật”, tại bảng “Chọn thủ thuật điều trị” nha khoa tiến hành tích chọn những thủ thuật cần gắn hỏi thăm sau điều trị sau đó click chọn “Chọn thủ thuật” để ghi nhận thao tác.
- Bước 3: Click chọn “Lưu thông tin”
Sau khi thiết lập những thủ thuật cần hỏi thăm sau điều trị, tại giao diện CSKH – Hỏi thăm sau điều trị sẽ hiển thị danh sách khách hàng đã điều trị tại phòng khám.
Tại đây, nha khoa sẽ tiến hành chăm sóc khách hàng như sau:
- Bước 1:Tìm kiếm khách hàng:
Tại giao diện “Hỏi thăm sau điều trị”, sử dụng các bộ lọc có trên giao diện ( ví dụ: thời gian, nhóm thủ thuật,..) để tìm ra danh sách khách hàng cần chăm sóc
- Bước 2: Ghi nhận công việc:
Sau khi tiến hành hỏi thăm khách hàng, nha khoa sẽ ghi nhận công việc chăm sóc khách bằng cách: Tại cột thao tác click chọn icon “+”, trên màn hình sẽ xuất hiện bảng “Tạo mới chăm sóc”.
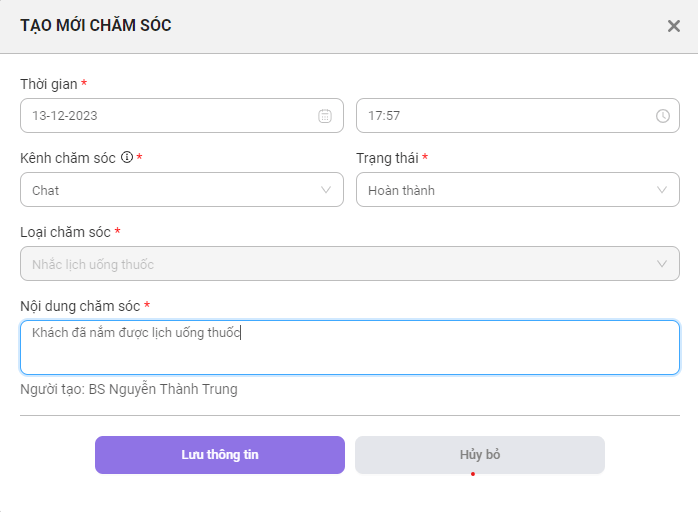
Tại bảng “Tạo mới chăm sóc” nha khoa sẽ nhập các thông tin hiển thị trên bảng:
-
- Chọn kênh chăm sóc: Gửi tin nhắn, Gọi điện, Chat…
- Trạng thái: Hoàn thành/ Cần chăm sóc lại
- Nhập nội dung chăm sóc
- Bước 3: Click chọn “Lưu thông tin”
4. HDSD TÍNH NĂNG NGÀY SINH NHẬT

Các bước truy cập: [Quản lý CSKH] ->[Ngày sinh nhật]
Tại giao diện CSKH – Ngày sinh nhật nha khoa có thể theo dõi những khách hàng có ngày sinh nhật theo thời gian bộ lọc.
Nha khoa sẽ tiến hành chăm sóc chúc mừng sinh nhật khách hoặc gửi những món quà, ưu đãi đến khách hàng.
Trên đây là thao tác các tính năng cơ bản trên phần mềm DentalFlow, ngoài ra Nha khoa sử dụng các gói Nâng cao, Doanh nghiệp sẽ có thêm tính năng Lọc tổng hợp và Chăm sóc tổng hợp (Mời đọc tiếp bài sau).
Nếu Nha khoa còn gặp khó khăn trong quá trình thao tác, vui lòng liên hệ DentalFlow để được hỗ trợ kịp thời
- Hotline: 0927741985
- Chăm sóc khách hàng: 0398910333 (Ms. Nguyệt)
Bài viết sau: Hướng dẫn sử dụng Lọc tổng hợp và Chăm sóc tổng hợp
— — — — — — — — — — — —
Tìm hiểu thêm về DentalFlow chúng tôi tại:
Phần mềm nha khoa DentalFlow – Bởi nha sĩ, vì nha sĩ!
Facebook: https://www.facebook.com/dentalflowvn
Youtube: https://www.youtube.com/c/DentalFlow
Quản lý bệnh án điện tửHồ sơ bệnh án được số hóa chi tiết đầy đủ, thông minh
Quản lý khách hàngPhân loại thông tin khách hàng chính sách qua bộ lọc
Quản lý lịch hẹnQuản lý và sắp xếp lịch hẹn đa chiều, chính xác
Quản lý Kho, xưởng vật tưXuất/Nhập vật tư, Tồn kho, Vật tư tiêu hao….
Quản lý Chi nhánhCập nhật tự động thông tin các chi hánh
CSKH đa kênhChăm sóc khách hàng tự động, đa kênh qua Zalo, SMS Brandname,…
Báo cáo – Thống kê chi tiết Dữ liệu báo cáo chi tiết, trực quan theo thời gian thực
Quản lý tài khoảnQuản lý và phân quyền cho các tài khoản sử dụng phần mềm
Ứng dụng mở rộngDễ dàng lựa chọn và cài đặt các ứng dụng phù hợp


 Ví dụ: Nếu nha khoa chọn khoảng cách là 3 ngày và ngày kết thúc là 19/5, hệ thống sẽ tự động tạo 5 lịch hẹn cách nhau 3 ngày
Ví dụ: Nếu nha khoa chọn khoảng cách là 3 ngày và ngày kết thúc là 19/5, hệ thống sẽ tự động tạo 5 lịch hẹn cách nhau 3 ngày







 2. Thiết lập vật liệu
2. Thiết lập vật liệu