Các bước truy cập: [Quản lý khách hàng] -> [Hồ sơ khách hàng] -> [Khám & Điều trị]
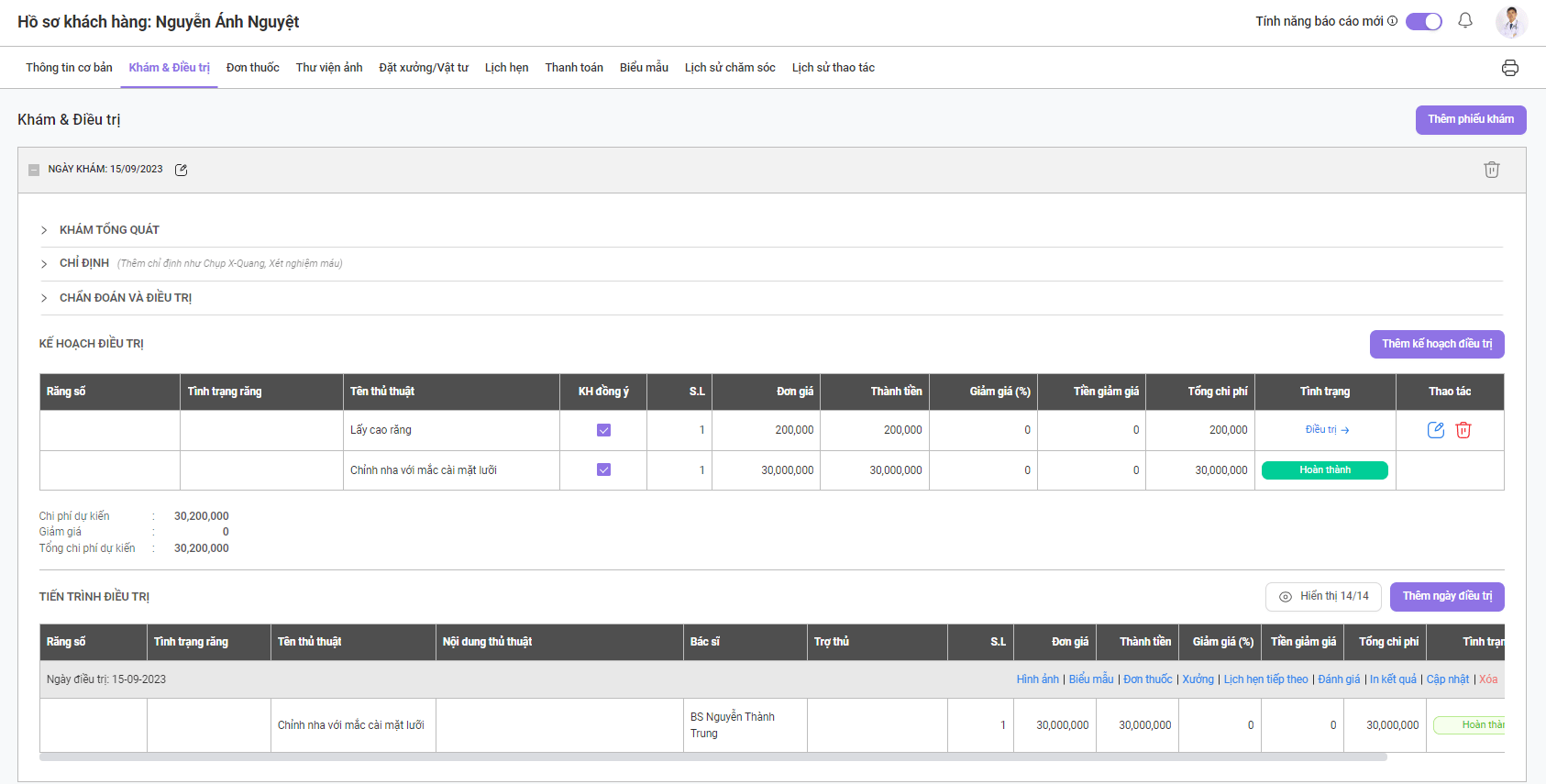
Giao diện Khám và Điều trị
Tại giao diện Khám & Điều trị, Nha khoa sẽ tiến hành thao tác:
- Khám tổng quát:
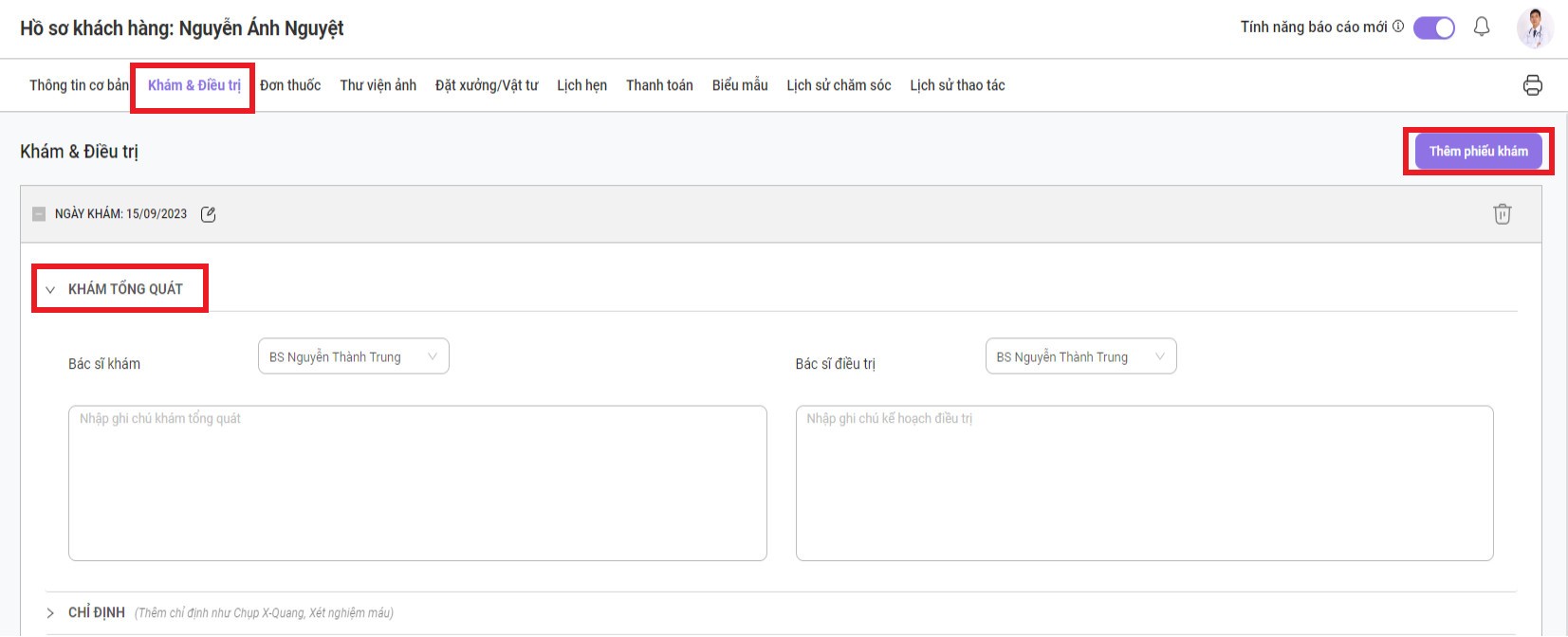 Tại đây, các bác sĩ nhập thông tin Khám tổng quát của khách hàng và các ghi chú dựa trên kết quả thăm khám của khách hàng để lưu trữ thông tin trên hệ thống
Tại đây, các bác sĩ nhập thông tin Khám tổng quát của khách hàng và các ghi chú dựa trên kết quả thăm khám của khách hàng để lưu trữ thông tin trên hệ thống
-
- Nhập tên bác sĩ khám và bác sĩ điều trị
- Nhập nội dung cho khám tổng quát
- Nhập ghi chú cho kế hoạch điều trị
- Chỉ định:
Cho phép nha khoa upload hình ảnh, mô tả kết quả của các chỉ định như chụp X-quang hoặc Xét nghiệm máu
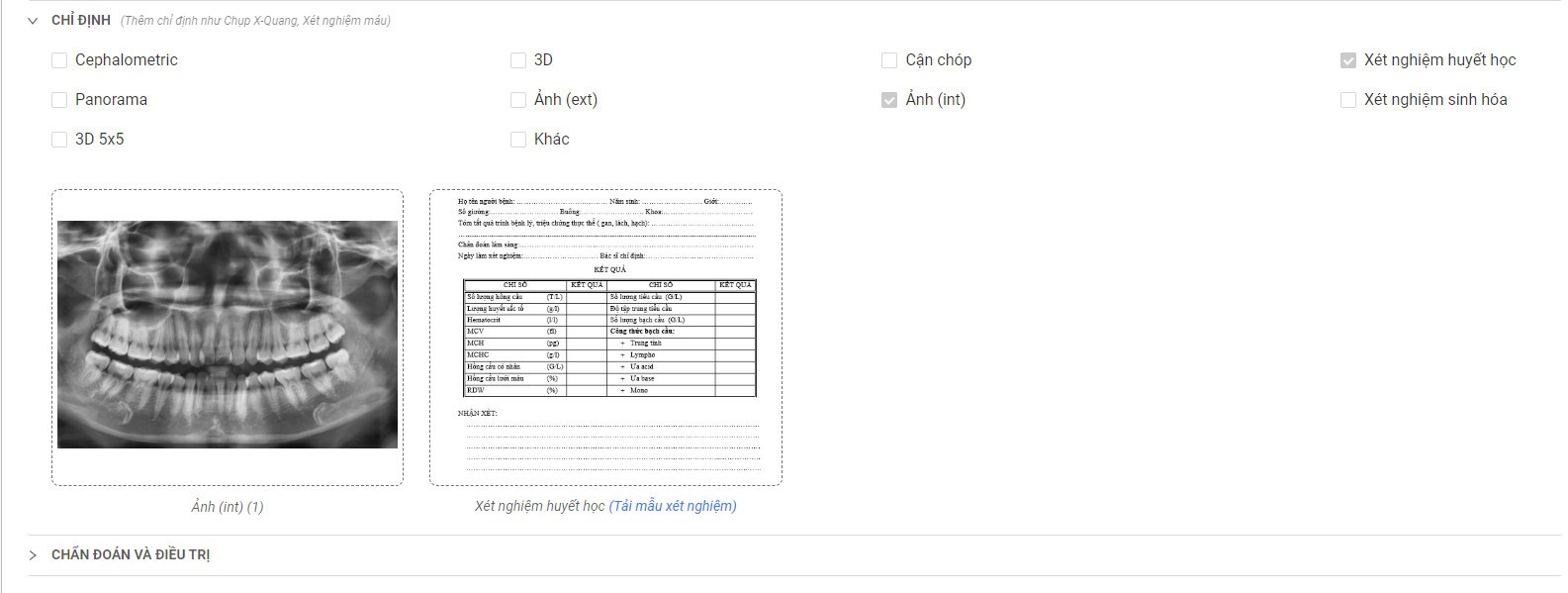 Bước 1: Tích chọn vào một trong các chỉ định hiển thị trên màn hình
Bước 1: Tích chọn vào một trong các chỉ định hiển thị trên màn hình
Bước 2: Click vào “Thêm ảnh”
Bước 3: Chọn ảnh
Bước 4: Nhập nội dung (nếu có) và Lưu thông tin
- Chẩn đoán và Điều trị
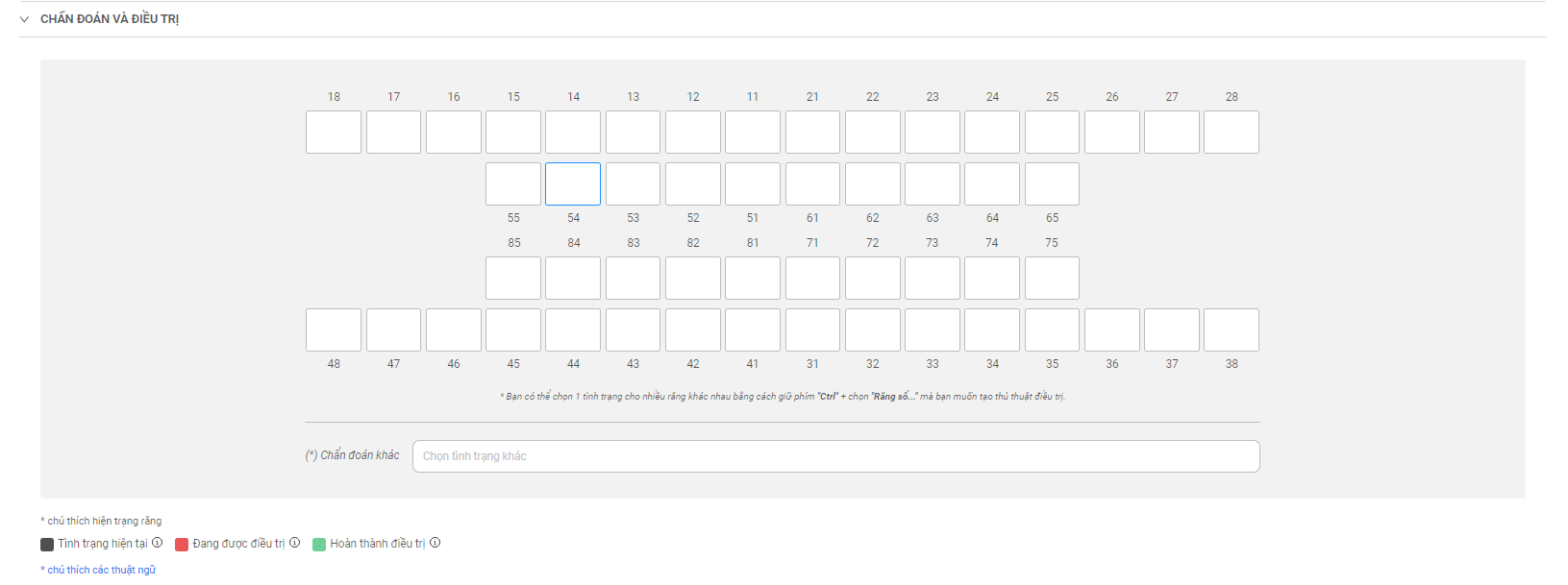 Cập nhật, bổ sung tình trạng răng tại: [Cài đặt] -> [Thiết lập chung] -> [Thiết lập khác]
Cập nhật, bổ sung tình trạng răng tại: [Cài đặt] -> [Thiết lập chung] -> [Thiết lập khác]
Tại màn Chẩn đoán và Điều trị , thêm những chẩn đoán về tình trạng theo số răng bằng cách:
-
- Chọn chẩn đoán cho 1 răng có nhiều tình trạng:
-
-
- Click chọn vào ô số răng cần thêm chẩn đoán. Khi đó sẽ xuất hiện bảng chẩn đoán tình tình trạng răng:
-
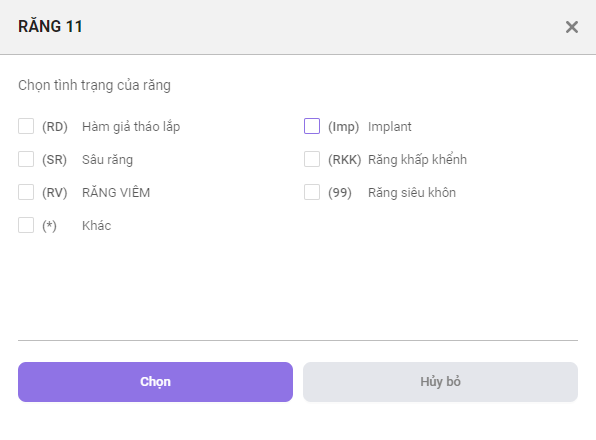
-
-
- Tích chọn các tình trạng của răng sau đó click vào “Chọn” để ghi nhận thông tin
- Chọn chẩn đoán nhiều răng gặp một hoặc nhiều tình trạng
- Tại màn hình chẩn đoán nhấn giữ phím “Ctrl” đồng thời tích chọn “Răng số” cần tạo chẩn đoán. Khi đó sẽ xuất hiện bảng chẩn đoán tình trạng răng của các răng số đã được chọn:
-
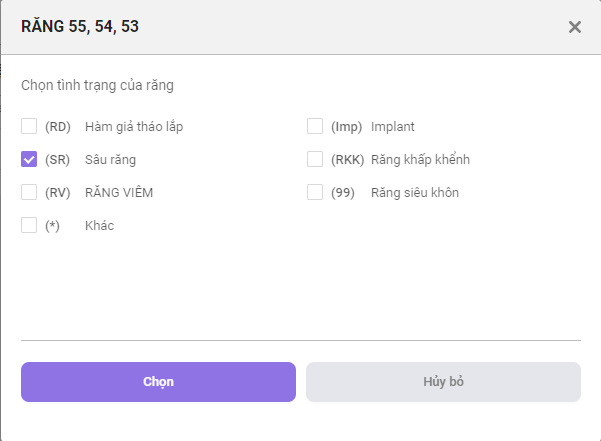
-
-
- Chọn tình trạng của các răng sau đó click vào “Chọn” để ghi nhận thông tin
-
Các chẩn đoán về tình trạng răng sẽ tự động hiển thị tại bảng “Kế hoạch điều trị”
- Kế hoạch điều trị
Đây là nơi ghi nhận kế hoạch điều trị mà nha khoa đã lập, dựa trên tình trạng bệnh lý răng của khách. Đồng thời thiết lập những thủ thuật và chi phí dự kiến phải điều trị, phục vụ công tác tư vấn.
-
- Cách 1: Thêm kế hoạch dựa trên những chẩn đoán: Sau khi thêm những chẩn đoán về tình trạng răng tại màn “Chẩn đoán”
(ảnh)
-
-
- Click chọn “Chọn thủ thuật” trên từng tình trạng răng tại bảng Kế hoạch điều trị
- Tích chọn thủ thuật cần điều trị và click vào “Chọn thủ thuật” để lưu
-
-
- Cách 2: Thêm trực tiếp các kế hoạch điều trị
-
-
- Click chọn “Thêm kế hoạch điều trị”
- Tích chọn các thủ thuật cần lên kế hoạch sau đó click vào “Chọn thủ thuật” để lưu.
-
Sau đó sẽ xuất hiện bảng “Thêm kế hoạch điều trị”, Nha khoa tiến hành:
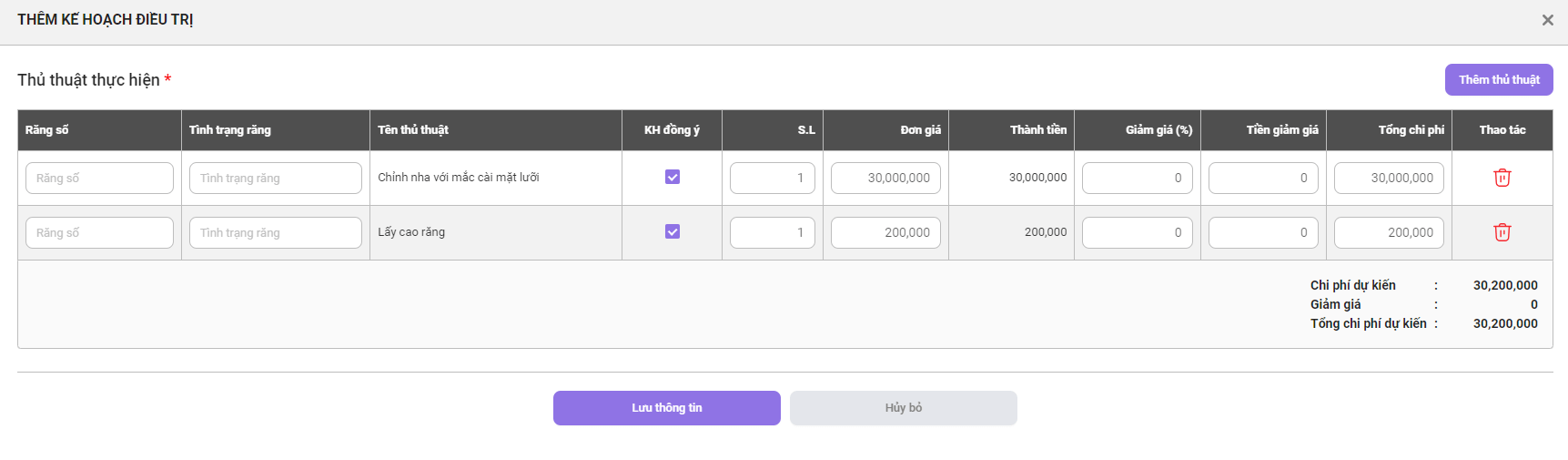
-
-
- > Kiểm tra thông tin về các kế hoạch cần thực hiện, click “Thêm thủ thuật” nếu cần bổ sung
- > Nhập thông tin về tình trạng răng và răng số (nếu có)
- > Sau đó click chọn “Lưu thông tin”
-
- Tiến trình điều trị:
Là nơi ghi nhận lịch sử điều trị của khách hàng tại phòng khám, để thêm tiến trình điều trị cần thực hiện các thao tác sau
-
- Cách 1: Chuyển từ kế hoạch thành tiến trình điều trị:
 Sau khi lên kế hoạch và khách hàng đồng điều trị, tại bảng [Kế hoạch điều trị] → cột [Tình trạng]: Click chọn mũi tên chuyển sang “Điều trị”
Sau khi lên kế hoạch và khách hàng đồng điều trị, tại bảng [Kế hoạch điều trị] → cột [Tình trạng]: Click chọn mũi tên chuyển sang “Điều trị”
-
- Cách 2: Thêm trực tiếp trong [Tiến trình điều trị]
Click “Thêm ngày điều trị” → “Chọn thủ thuật” và thông tin liên quan
Lưu ý: Bảng tiến trình là nơi ghi nhận tất cả những thủ thuật mà khách hàng đã và đang điều trị theo ngày điều trị
 Trong đó:
Trong đó:
-
-
- Nội dung thủ thuật: Nhập nội dung công việc hoặc những lưu ý trong việc điều trị của khách hàng
- Click chọn ký hiệu “Sửa” nếu có những thay đổi, bổ sung trên từng thủ thuật
- Click chọn “Cập nhật” để bổ sung, cập nhật thay đổi các thủ thuật trong ngày điều trị
- Click “Thêm ngày điều trị” khi khách quay lại tái khám hoặc điều trị thủ thuật trong lần tiếp theo.
-
Tại Tiến trình điều trị, nha khoa có thể thêm: Hình ảnh/ Biểu mẫu/ Đơn thuốc/ Xưởng/ Lịch hẹn tiếp theo/ Đánh giá (theo từng ngày điều trị)

